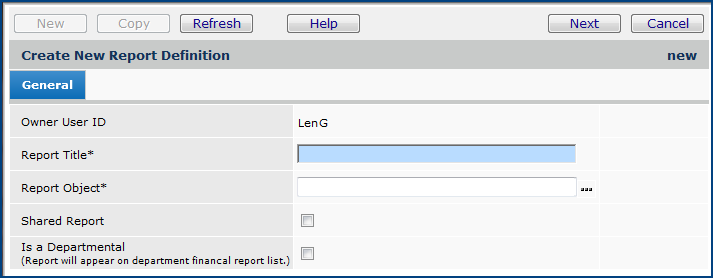
Customized reports offer flexibility in deciding what data to include in a report and how to display the data. In addition to using standard reports defined by , you can create and run your own custom reports. You can also edit the report definitions provided, and tailor them to your needs. When you create your own reports, you can:
Custom reports are fully integrated with the Sourcing and Contract Management security settings. A user's ability to create, run, and/or view reports depends on whether a Report Profile is assigned to the Sourcing and Contract Management User ID; and if so, which Report Profile. A Report Profile limits the reports that a user can access, so that not all users at a site may be authorized for all reports. A site's Sourcing and Contract Management system administrator can permit or restrict viewing and / or report creation among users at a site. If you need access to custom reports, see your site's Sourcing and Contract Management system administrator.
Reports, including Sourcing and Contract Management reports, are also subject to a user's Data Profile. You can only run reports on data that you are authorized to work with.
Sourcing and Contract Management reports are based on report objects. A report object is a logical view into the database. Report objects combine related data from database tables. Each report definition uses a report object to identify the data for the report. Report objects have associated fields that you can select when you create a new report definition.
From Menu next to any report definition on the list, you can print a report, schedule a report to run, view reports that have run, edit the report definition, delete the report definition, and more. Clicking New lets you create a new report definition.
See Setting up scheduled jobs for details on how to use the job scheduler to run your reports on specific days/times.
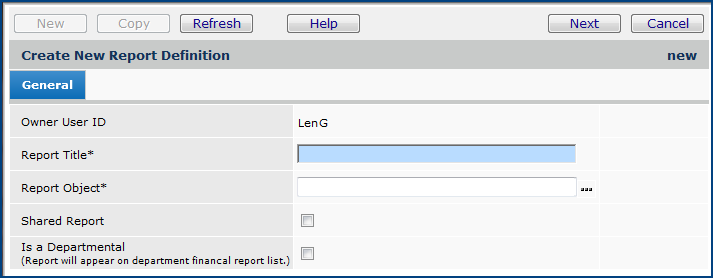
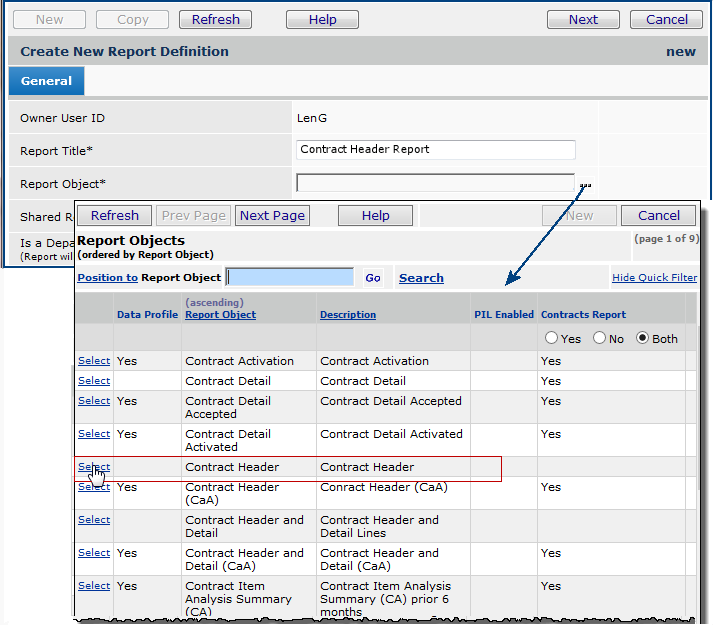
Hint
You may wish to leave your report unshared while you are
working on it. When you have the report definition finished, you can edit
it to select the Shared Report box.
On the top of the Report Definition edit panel,
- The General tab contains the Report Title and the Shared Report selector, the owner of the report definition and the Report Object being used.
- The Advanced tab lets you define your report's output type.
- The Comments tab is a place for you to annotate your report.
On the bottom of the Report Definition edit panel, the Select Report Fields list contains all the fields that you may include in your report.
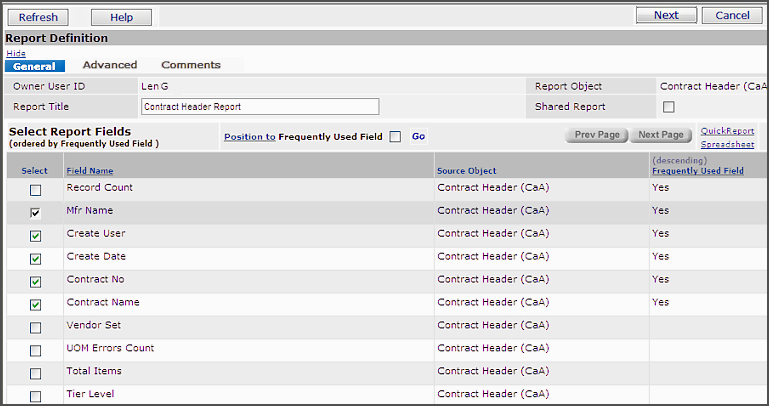
Note: If you need to add more fields to your report, click the Select Fields button on the top of the report. Sourcing and Contract Management again displays fields for you to select.
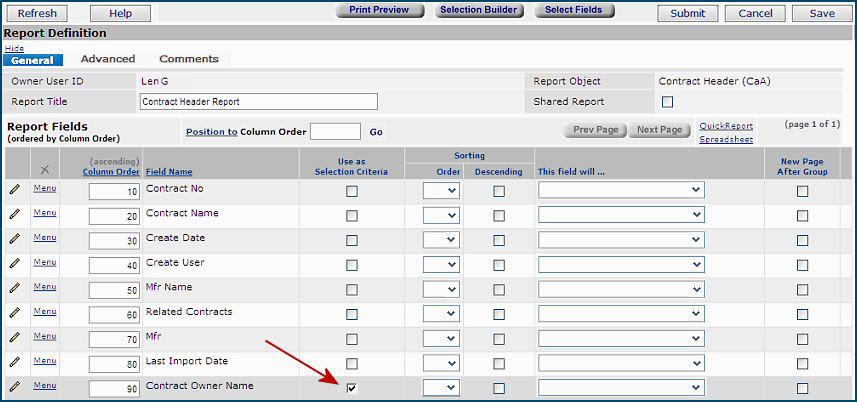
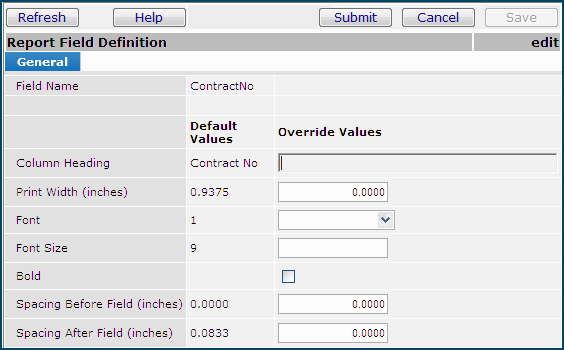
You can enter a new column heading label and column width, specify a font and font size, and other options.
- Click Help for details on the values you can enter.
- Click Save to save your work.
- Click Submit when you are finished.
Sourcing and Contract Management closes the window and applies the designated formatting to the field. The changes you made take effect during the next report run.
Ordering
the report columns
Column Order tells Sourcing and Contract Management how to order the columns in a report.
A whole number appears in the Column Order space next to each Field
Name. The number specifies the column placement in relation to the other
columns (left to right) in the report. The columns for the report are listed
by tens (10, 20, 30, etc.) instead of by ones (1, 2, 3, etc.). This numbering
scheme lets you reorder columns without having to renumber all of them.
For instance, you may want the second field in the Field Name list
(Figure 4) to become the fourth column in the report.
In this case, assign the second field a column order between 50 and 60;
for example, 55.
- Click Save periodically to save your work.
- Click Refresh (after clicking Save) to see the fields rearranged
in the order you specified. (If you open the Report Definition again for
editing, the order sequence interval will be 10.)
- Click Print Preview at any time while designing a report to see
how the columns are going to look.
Identifying
a field as a filter
You may wish to create a report containing data that are specific for a
manufacturer, vendor, or some other criterion -- in other words
-- to set up a filter for users of the report. To designate a field
on your report as a filter, check the box under Use as Selection Criteria
for the field (Figure 4).
When users run the report, Sourcing and Contract Management prompts them for a value for the filter
field(s). For example, if you check the Use as Selection Criteria box
next to Contract Owner Name (red arrow in (Figure 4),
Sourcing and Contract Management prompts for the contract owner(s) before it runs the report.
Specifying
sortable columns
You may need to sort the report by the values in one or more of its
columns. To designate a column as sortable, select a rank from the drop
box under Order By (Figure 4). If your
report should sort by only one column, under Order By, select 1st
next to the field name.
For example, if your report contains dates, you could designate the date
field as a sort field. Users could then sort the report information in ascending
order, with the earliest date first; or in descending order, starting with
the latest date. Similarly, it may be logical to sort by manufacturer, contract owner, vendor, or other fields. You may wish to use multiple sort
fields; for example, if you are writing a report for imported contracts, the report
could sort first by last import date (1st), and then by contract number within each
date (2nd). If you select a field as a grouping field (see the discussion
of grouping fields), do not assign it a sort order.
Descending
Select the Descending box (Figure 4) if you want
the sortable report field to sort in descending order. (The default is ascending
order.)
This field
will... (Produces column totals and groups)
This field will... (Figure 4) contains selections
that group data and calculate column totals. For a column that contains numeric
data -- data that you can add and subtract -- Sourcing and Contract Management generates a total.
For non-numeric data, Sourcing and Contract Management generates a count. Figure 6 displays the values
in the This field will... drop box.
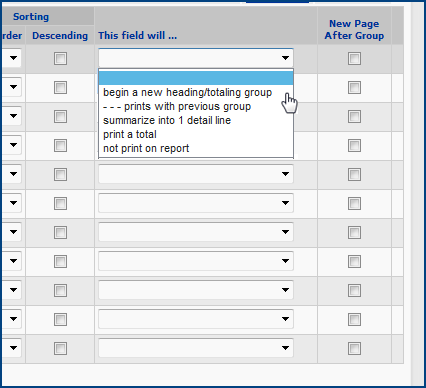
Use the values in the drop box to identify the classification or grouping fields in your report, and the fields that you want to total.
For example, suppose you are creating a report that shows how many contracts you have with each of your manufacturers, and who is responsible for the contracts. The data you have in mind for the report looks like Figure 7:
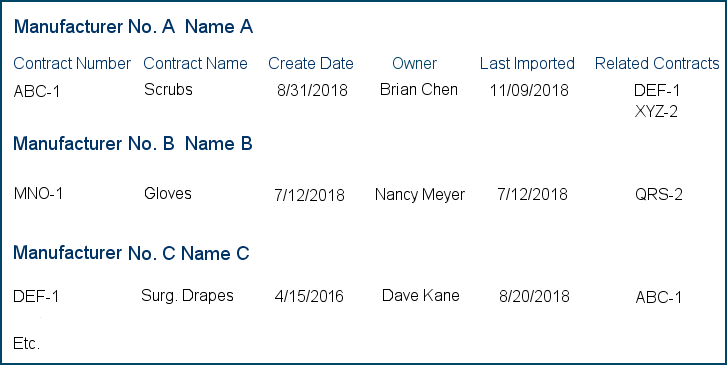
You want data by manufacturer, and by contract number and name. You also want the total number of contracts for each manufacturer. Your report
will have fields for the create date of each contract and the user who created it, the last import date of the contract, and any related contracts. Your grouping field is Mfr.
Selections shown in Figure 8 are:
Begin a new heading or totaling group - Select this value when your field is a grouping or classification field. In Figure 8, you would select this value for Mfr. A field with this value selected should not have a Sorting Order assigned.
Prints with previous group - Select this value if the field belongs with another field. For example (Figure 8), you would select this value for Mfr Name.
Summarize into 1 detail line - This value "collapses" several lines on your report into one line. It is used to create a summary report line.
Print a total - This value identifies a field that you wish to total.
Not print on report - If you do not want a field to actually print on the report (but you do want the report to use data from the field), select this value.
New Page After Group - Select this field to put a page break after each group that you have identified. In the example (Figure 8), you may want to put a page break after the data for each manufacturer, if there are a lot of contracts.
- Important: In order to get a page break, groups must contain at least one totaling field.
If you do not have any numeric fields on your report to total, use Record Count, which gives a count of the data records.
For the report that we defined in Figure 1, the Report Definition, so far, looks like Figure 8:

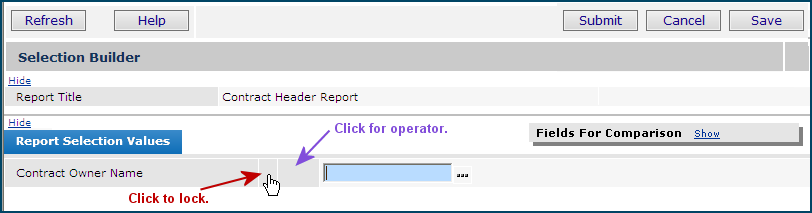
You can also enter operators (from the list below). Hold the mouse over the box to the immediate left of the selection value (Figure 8, purple arrow.). A question mark appears. Click on the question mark repeatedly to locate and set the operator as you wish. The operators are:
GT - greater than
LT - less than
EQ - equal to
NE - not equal to
GE - greater than or equal to
LE - less than or equal to
Like - match a set of characters. For example, if your site has Clinic A, Clinic B, Clinic C, etc., specifying "clinic" with like will select all the clinics.
You can enter the characters that you want to match directly in the box, or click the arrow to select a value (if there is one) that you want to match. Like is not case sensitive, so it will match a character to both upper- and lower-case occurrences of the same character.
Range - a range of values
List - lists possible values
- If you wish to compare the field to another field, choose an operator, and click Show on the Fields for Comparison box. A list of selectable comparison fields appears.
- Once you set up one or more selection values, you can lock them so that the report will always run for the values you specified. Click on the second box to the left of the selection value to lock or unlock a value (Figure 9, red arrow.)
- To let users specify a value for the selection
field when they run the report, leave the selection fields blank.
- Click Help on the Selection Builder
for detailed information about its fields, how to use operators, and create
comparisons.
- Click Submit when you are finished
entering selection field values.
The Report Definition panel reappears.
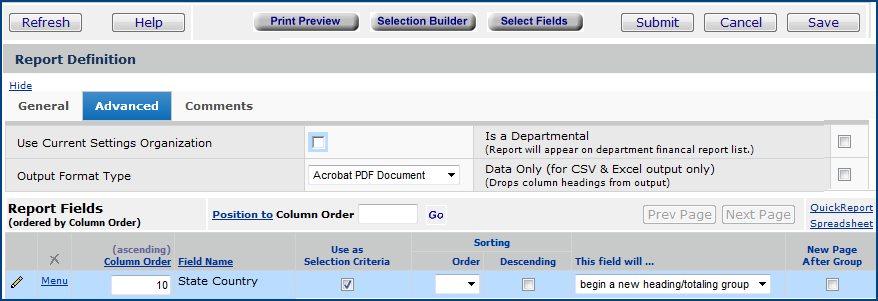
Adobe PDF Document (default)
Word Document
Excel Spreadsheet
Comma Separated Values
Pipe Delimited
Tab Delimited
Text (creates a file as ACSII text)
Note: The format output for Pipe Delimited and Tab Delimited reports is .txt.
The Record Count field is available for every Report Object. This field records the number of summarized records; that is, the number of row data records that would occur on the report if the rows were not collapsed and summarized.
To use these fields, edit the report definition and click Select Fields.
Scroll the list to locate and select Record Count. Click Save then Submit to return to the report definition. When you refresh the report definition (by clicking Refresh), the Record Count field appears.
If you wish to perform detailed analysis with a report, a useful strategy is to output the report as an Excel spreadsheet, and then use Excel's tools, such as filters (to filter and rank column data) and formulas (to manipulate mathematical data).
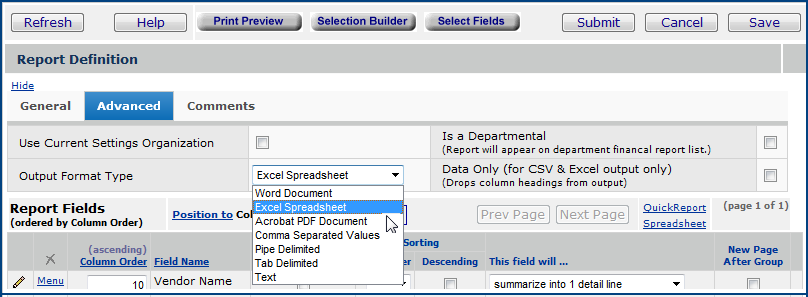
When you open the printed report to view it, the Microsoft Windows File Download box appears.
Figure 12 is the Excel spreadsheet output for the report defined in Figure 11.
Notice that you can select the Excel AutoFilter capability from the Data menu. AutoFilter inserts a filter selection button ![]() (indicated by the red arrow) at the top of each data column.
(indicated by the red arrow) at the top of each data column.
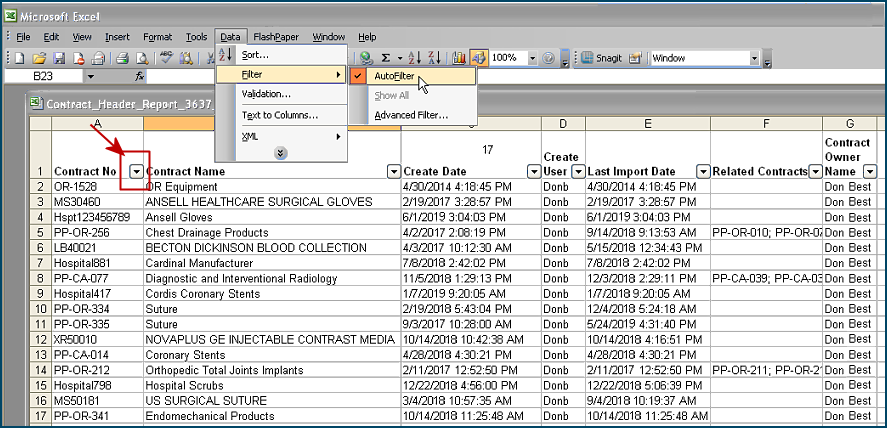
Click the ![]() button to view and select a filter for the column. For example, in the Contract column (Figure 13), you might wish to sort the contracts in descending order. When you select the filter, Excel displays the data filtered as you specified.
button to view and select a filter for the column. For example, in the Contract column (Figure 13), you might wish to sort the contracts in descending order. When you select the filter, Excel displays the data filtered as you specified.
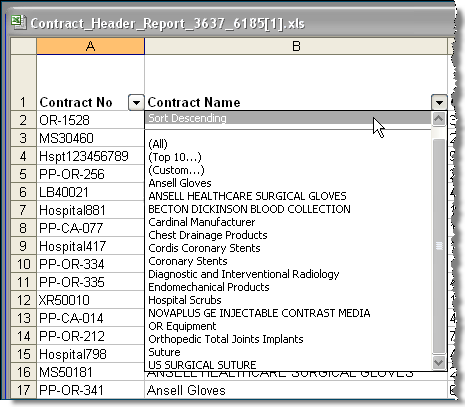
Copyright © 2023 by Premier Inc. All rights reserved.