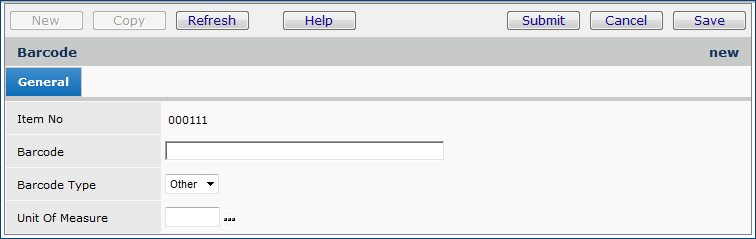
| This topic discusses: | |
| Search Online Doc | |
| Current Release Notes | |
Barcodes can be assigned to item records in Supply Chain manually. This topic reviews entering bar codes manually.
To access organization, department, or asset location data, the organization, department, or asset location must be included in your data profile.
Your assigned role's "Catalog" security object must be set to Modify, Create, or All for you to work with bar code imports once they have been uploaded to the system, or to assign bar codes to catalog items manually.
From the main Contents,
select Inventory > Item Catalog.
The Item Catalog list appears.
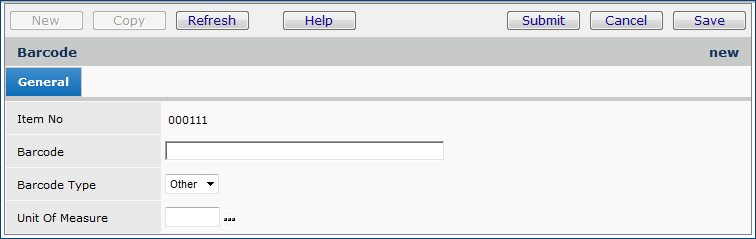
Enter the barcode in the Barcode field.
Select the type of barcode by clicking the down arrow in the Barcode Type field and clicking UPN, UPC, or Other.
Click the prompt in the Unit of Measure field to select a unit of measure (UOM).
When you finish entering data, click Submit. The Barcode list panel. Click Refresh to see your new barcode.
After you have collected barcodes and uploaded them from your iPad to Supply Chain, you can review the collected barcodes.
From the Materials Management main Contents, select Inventory > Barcode Import. The list of barcode uploads appears.
The list shows the following fields:
Import ID - Identifies the import job.
Import Date - Date when the barcodes were uploaded from the hand-held computer
Import Status Desc - Whether the upload completed successfully or not.
Processed - The quantity of barcodes processed, including barcodes added and barcodes whose UOM was changed.
Message - Any relevant messages
Source Application - The application used to collect barcodes.
Import User - The user who did the barcode collection.
To review barcode collection details, click Menu > View Import Details next to any Import Date. The barcode Import Details panel appears.
The panel shows the Item Number; the Barcode that was entered for the item (the tilde ~ means "new barcode"), any unit of measure uploaded for the item, whether Processing of the barcode was successful, any Errors, and the Created Date.
Copyright © 2023 by Premier Inc. All rights reserved.