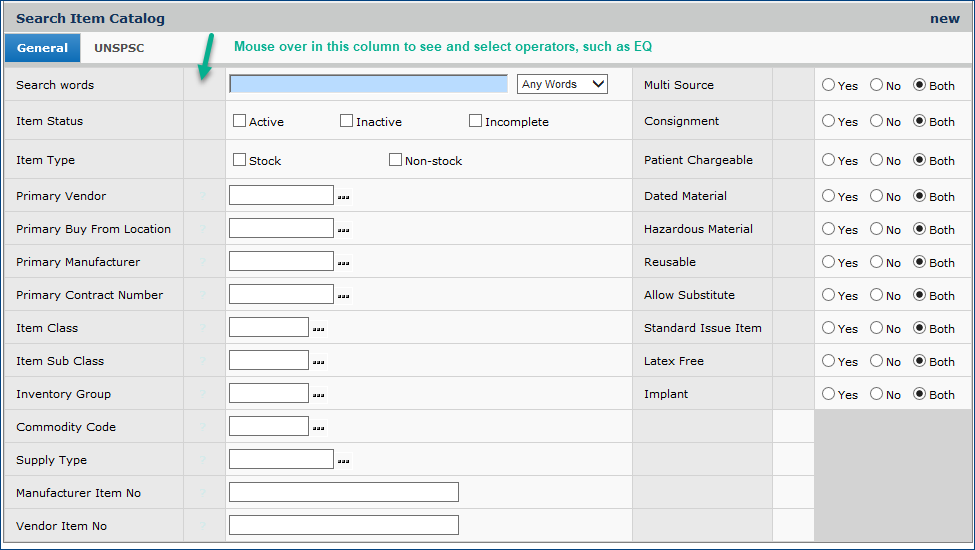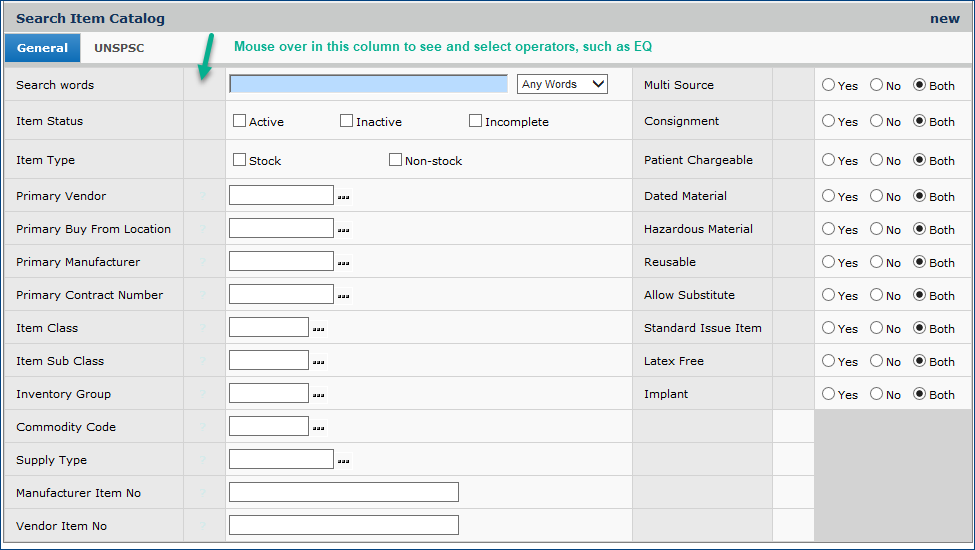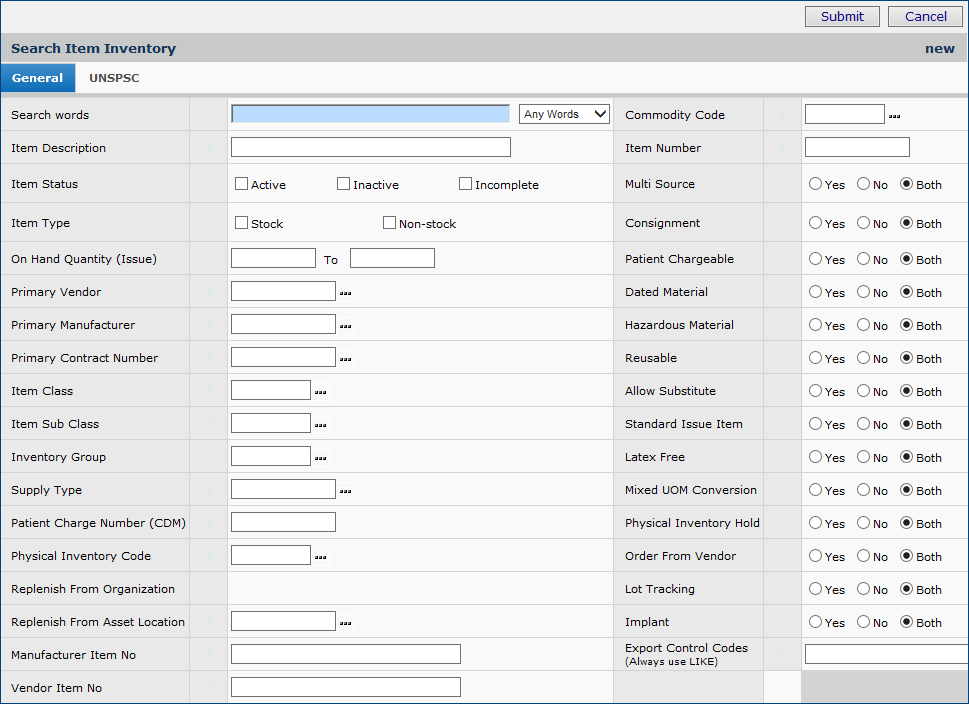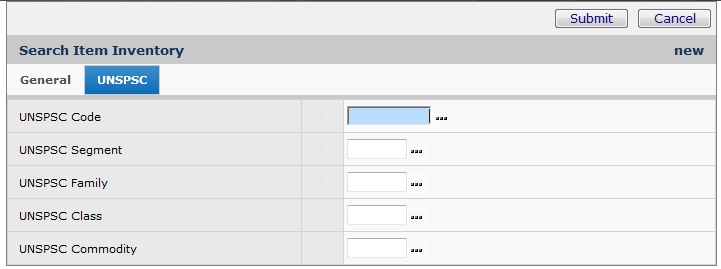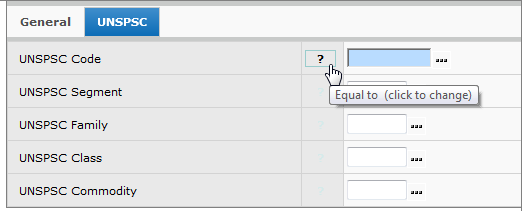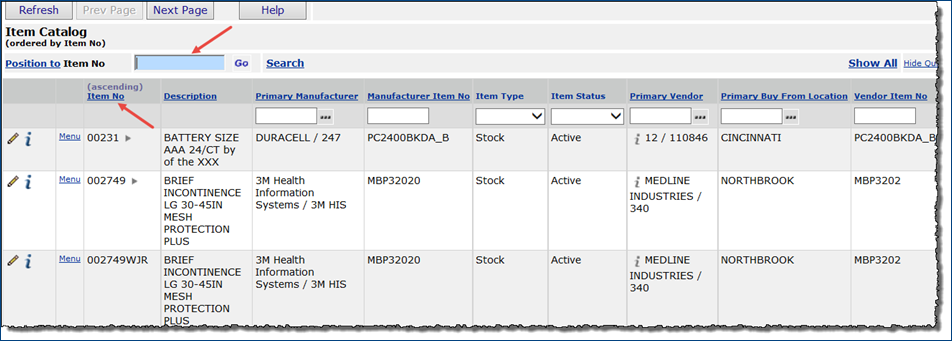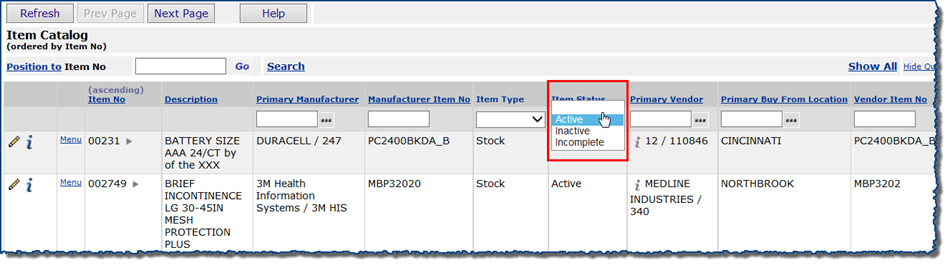Search a List Version
Contents
Overview
The system's lists contain features that help you find
list elements: the Search facility and column positioning. With
the Item Catalog and Item Inventory lists, for example, you can use Search
to find a specific item when you don't know the item number. Additionally, column
headers and the Position to field let you set the list to an item when
you know some information about the item, such as its description or vendor
item number (VIN). The Search facility and the Position to facility
for the Item Catalog and Item Inventory are good examples of how these features
work in most of the application's lists.
Security
- To search item inventory records, the role object "Inventory" must be set to View as a minimum.
- To search item catalog records, the role object "Catalog" must be set to View as a minimum.
- To access organization, department, or asset location data, the organization, department, or asset location must be included in your data profile.
To search the item catalog using
the Search panel:
- From the Materials Management main Contents, click Inventory > Item Catalog. The Item Catalog list appears.
- Click Search at the top of the Item Catalog list.
The Search panel (Figure 1) appears with the General tab on top.
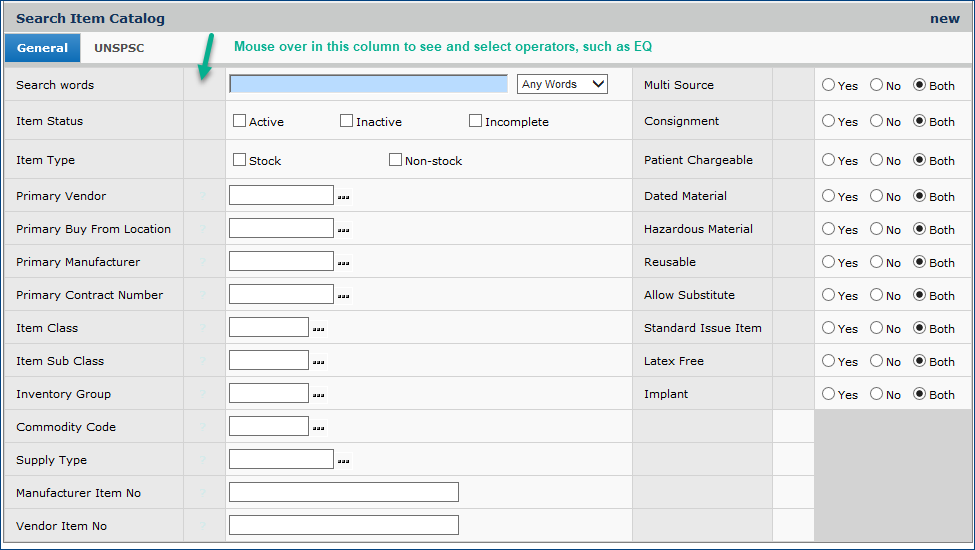
Figure 1 - The Search Panel for the Item Catalog List
- Use the tabs on the panel to enter your search criteria in the fields.
You may enter any number of search
criteria. You may enter only one field, or you may use a selection from each
category to assist in refining your search.
Below are some highlights of the search criteria.
Search General Tab
In the Search Words field, you can enter:
- Manufacturer Item Number (MIN)
- Vendor Item Number (VIN)
When searching for a manufacturer or vendor item number (MIN/VIN), the search looks at all item vendor records and
displays those items where the searched MIN or VIN is found, including non-primary item vendors.
- Item Description
- UNSPSC Code
- Item Alias
- Search Words that were specified on an Item Catalog record. (The person who created the item may have entered some search words.)
A drop box lets you specify Any Words (any of the words that you enter), All Words (all the words
that you enter, but not necessarily in the order that you enter them), and Exact Phrase (all the words in order).
For Item Status, you can check one box, or multiple boxes, including
Active and Inactive.
Several fields have prompts (...). Click the prompt to choose a value.
For item attributes such as Multi-Source and Reusable, you
can specify a search for items that have the attribute (Yes),
for items that don't have the attribute (No), or for items
with and without the attribute (Both).
To search the item inventory using
the Search panel:
- From the Materials Management main Contents, click Inventory > Item Inventory.
The Item Inventory list appears.
- Click Search at the top of the Item Inventory list.
The Search panel (Figure 2) appears.
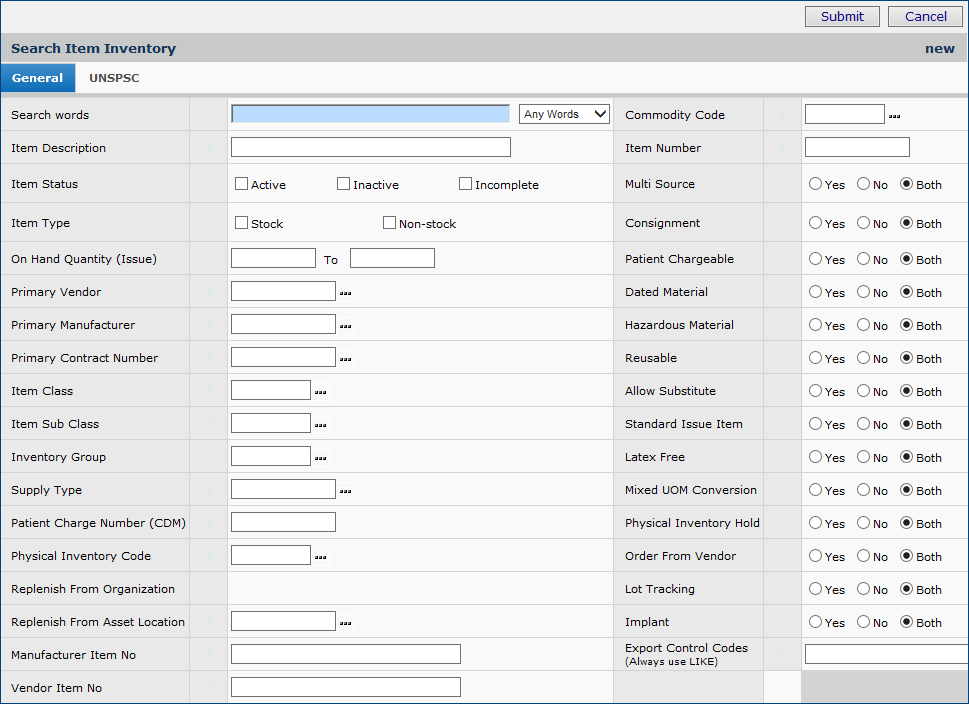
Figure 2 - Search Panel for the Item Inventory List
- Enter elements that you wish to search for in the panel's fields. In the Search words field for the item inventory, you can enter any of the following:
- Manufacturer Item Number (MIN)
- Vendor Item Number (VIN)
When searching for a manufacturer or vendor item number (MIN/VIN), the search looks at all item vendor records for the item inventory and
displays those items where the searched MIN or VIN is found, including non-primary item vendors.
- Item Alias
The system searches the Item Inventory records for the item alias.
- Search Words that were specified on an Item Inventory record.
- Click Submit.
The list is positioned to the item record(s) that match the search.
Note: Changes to the MIN/VIN made in an item's catalog record do not propagate to the item's inventory record in the item's assigned asset location(s) when an item is defined as multi-source.
Use Comparison Operators with the Search panel
You can also enter comparison operators
(in the list below) for any field. Enter a value in the field. Then, hold the mouse over the box to the immediate left of the field (Figure 1 green arrow). A question mark appears. Click on the question mark repeatedly to locate and set the operator as you wish. The operators are:
GT - greater than
LT - less than
EQ - equal to
NE - not equal to
GE - greater than or equal to
LE - less than or equal to
Like - match a set of characters. For example, if your site has Clinic A, Clinic B, Clinic C, etc., specifying "clinic" with like will select all the clinics.
You can enter the characters that you want to match directly in the box, or click the arrow to select a value (if there is one) that you want to match. Like is not case sensitive, so it will match a character to both upper- and lower-case occurrences of the same character.
Range - a range of values
List - lists possible values.
Search by UNSPSC Code in either the Item Catalog or the Item Inventory list
On the UNSPSC tab (Figure 1 and Figure 2) you can enter an entire UNSPSC Code, or one or more parts of the code, if your site uses UNSPSC codes to identify items. Figure 3 is the UNSPSC tab.
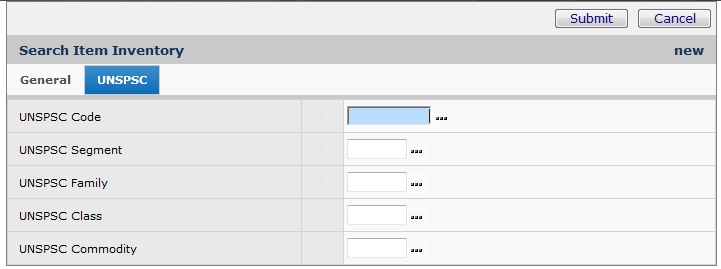
Figure 3 - UNSPSC Tab on the Item Catalog Search Panel
A UNSPSC code has eight integers, divided into four parts. The parts are:
- Segment (first two integers),
- Family (second two integers)
- Class (third two integers)
- Commodity (last two integers).
See Using UNSPSC Codes for details on code structure.
You can use the Search panel to locate an entire UNSPSC code, or any part of a code.
If you want to search for an item based on one part of the code, for example, Family, the select list shows all the codes that contain that part.
You can specify multiple code parts, for example, Class and Commodity, and the application will search for codes that contain all.
You can repeatedly click the ? in the column following each field name (Figure 4) to select a comparison operator (for example, GE) to search only for values that meet the comparison. You can also use the Like and Range operators, and others.
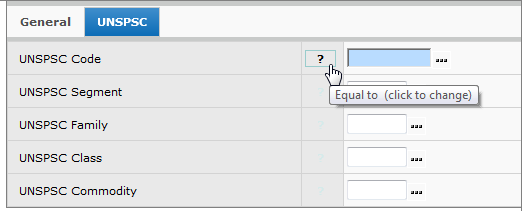
Figure 4 - Setting Comparison Operators for a Search by UNSPSC Code
To find an item in the Item Catalog with Position to and sorting:
-
From the Materials Management main Contents, select Inventory > Item Catalog.
The Item Catalog list appears with the items ordered by Item No (Figure
5).
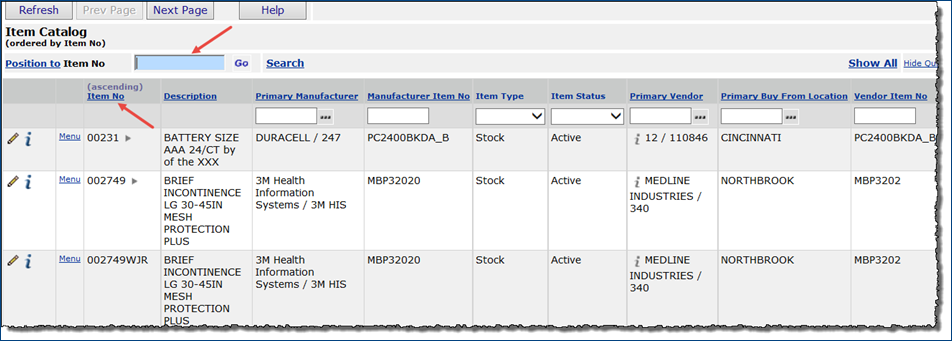
Figure 5 - Item Catalog List Sorted by Item No.
Note: Click Search at the top of the Item Catalog list displays the Search panel.
Here are some notes about the Item Catalog list that will help
you in positioning to list elements:
- The Position to field is set to Item No, the initial
setting for this list. The Item No column header is underlined.
The column is sorted in ascending order.
- Clicking any underlined column header sorts the
column.
If the column was sorted in, say, descending order, clicking the underlined
header would re-sort the column in ascending order.
- Clicking any underlined column header
sets the Position to box to that header.
For example, if you were to click Description, the application would
display Position to: Description, and sort the list by Item Description.
The Position To box shows the column name that the list is sorted
by
- Several column headers -- such as Item Status -- are not
underlined, but contain a drop list (Figure 6).
- Clicking the down arrow, selecting an attribute,
and pressing Enter displays Item Catalog list elements with that attribute.
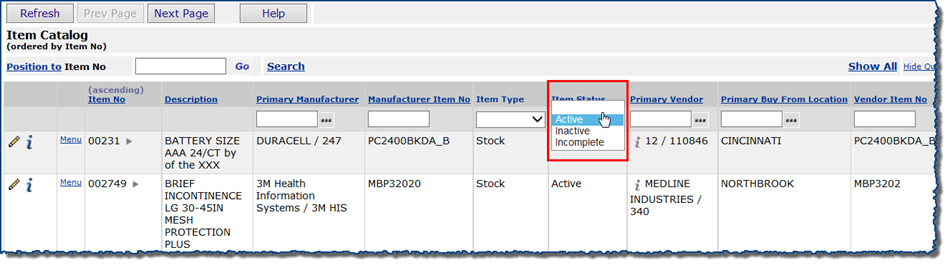
Figure 6 - Selecting a List Element Attribute for Sorting
- Do one of the following to find an item, or to re-sort columns:
- Enter the item number in the Position To Item No box and click Go.
The list positions to the item number. If the item number you typed in the Position To box does not exist, the item number closest to
the number you typed appears at the top of the list.
- Click on an underlined column header to sort the column.
The column re-sorts.
- Select an item attribute from a drop box in a column header. Press Enter.
The column re-sorts to show items with the selected attribute at the top.
Copyright © 2023 by Premier Inc. All rights reserved.