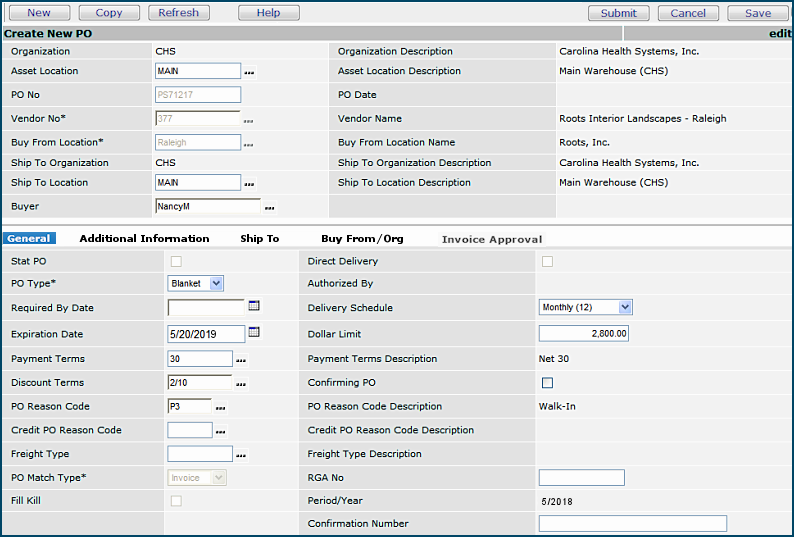
A blanket purchase order is an "ongoing" PO that often contains no specific quantities (although it may), and no ship dates. Instead, a blanket purchase order is issued for a defined time period (present, continuing into the future), or for a particular dollar amount. For instance, a landscaping company may have a blanket PO to mow lawns and trim shrubs for the season. Replenishment of bottled gases could be covered by a blanket PO, good for the next year. Blanket POs can contain file or non-file items.
Blanket POs are generated from blanket requisitions. See Using Standing and Blanket Requisitions. You can also create a blanket purchase order manually. Creating a blanket PO follows the same process as any other PO, with a few differences in the required fields. Price confirmation and invoice matching are similar to other POs, but also have special implications for blanket POs. Detailed notes are in this section.
Blanket POs cannot be STAT, since a blanket PO is utilized over time. By definition, you can't create a blanket PO for an anticipated STAT need in the future.
Before you create blanket POs, a Default Blanket Reason Code must be set on the MM Information tab for your organization's information record.
To access organization, department, or asset location data, the organization, department, or asset location must be included in your data profile.
Your assigned role's "Purchasing" security object must be set to Modify or Create for you to modify or create blanket purchase orders, respectively.
From the Materials main Contents, select Purchasing > Purchase Orders (by PO) or Purchase Orders (by Create Date).
The list of POs ordered by PO number or by create date (as you selected) appears.
You must include information in these fields:
The PO Type field: select Blanket from the prompt (...).
The Vendor No and Buy from Location fields.
The Asset Location field. The default Asset Location for your department appears in the box. You can use the prompt (...) to select any Asset Location that you are authorized to use.
The Buyer field. Originally, this field is set to the default, but you can change the value to a different buyer.
The Dollar Limit field.
The Expiration Date: The date when the PO ends. (You can use the PO Search panel to find POs with various expiration dates.)
Figure 1 shows a sample PO header for a blanket PO that orders a service.
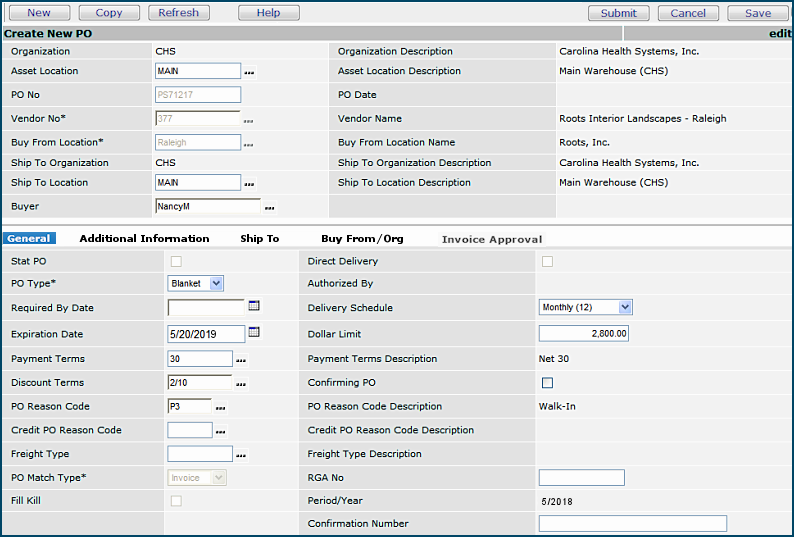
Click Submit. The Purchase Order tabbed panels appear. The Purchase Order Lines panel appears at the bottom and shows No Data.
Several different methods are available to you for entering purchase order item lines:
Enter Items and Qtys Tab
For quick entry of file item lines, click the Enter Items and Qtys tab.
This tab is useful when you need to provide very little information about a file item.Select Vendor Items
To select file items from a list, click the Select Vendor Items tab.Enter Non-File Items and Qtys
For quick entry of non-file item lines, select Enter Non-File Items and Qtys."Traditional" PO Line panel
For either file or non-file lines that require some detailed information, click New (in the lower section of the Purchase Order panel)
Supply Chain displays the "traditional" PO line entry panel.
The rest of this topic uses the "traditional method."
As lines are added to a purchase order, the extended cost of each line accumulates in the PO Total Cost field, and the PO header. For blanket POs, the Total Cost is compared to the Dollar Limit.
Note: When you edit a blanket PO, you can no longer change either the Dollar Limit or the Expiration Date if an invoice in "Exception" status exists for the PO. See the topics Dollar limit exceptions and Expiration date exceptions below.
Continue reading the sections below or go to Step 8.
Non-stock items must have quantities associated with them. Stock items and non-file items may have a quantity specified, or a quantity of zero.
Lines with zero and non-zero quantities cannot be mixed on the same PO. The first line on the PO sets the rest of the PO for quantity or no quantity. See Invoice Matching for more information.
| Type of Item |
Unit Price |
Quantity | Receipt Required | Dollar
Limit Exception Can Occur |
Receipt Created... |
| Non-file | 0 | 0 | No | Yes | Automatically - at invoice matching. |
| 0 | > 0 | No | Yes | Automatically - at invoice matching | |
| 0 | > 0 | Yes | No. Price exception. | Manually - but causes a price exception when matched. | |
| > 0 | 0 | No | Yes | Automatically - at invoice matching | |
| > 0 | 0 | Yes | No | Manually - normal receiving process. | |
| > 0 | > 0 | Yes | No | Manually - normal receiving process. | |
| Stock | From catalog | 0 | Yes | Manually - normal receiving process | |
| From catalog | > 0 | Yes | Manually - normal receiving process | ||
| Non-stock | From catalog | > 0 | Yes | Manually - normal receiving process. |
Requisitions are created automatically for non-stock items. (Requisitions are not created for stock items.)
For a non-file item with receipts and a quantity of zero, the system creates the parallel requisition when the item is received. The requisition quantity is set to the received quantity. For a receiptless item with a quantity of zero, the system creates the parallel requisition when the PO is matched with an invoice. The requisition quantity is set to the invoiced quantity.
Figure 2 shows a sample blanket PO that orders a service. In the Purchase Order Lines columns, notice that the medical center has established an NA (not applicable) UOM in system tables for use in situations such as this one. The Manufacturer Item No is "N/A" (not applicable). You can create such a value in the Manufacturer table.
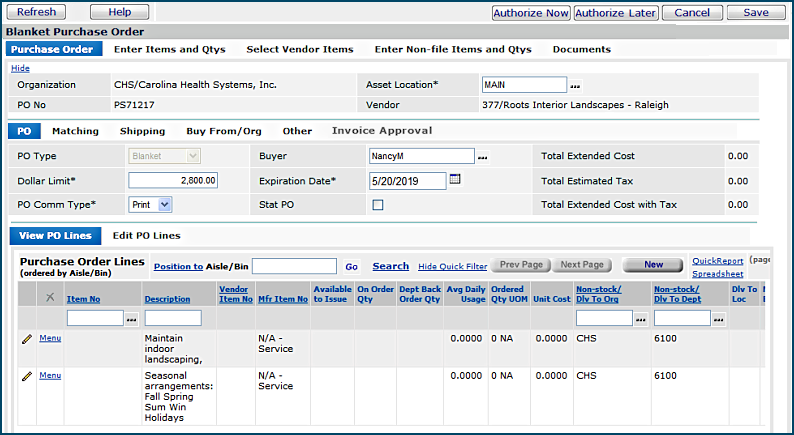
Note: If you think that you may need to edit the PO later, it is better to wait before authorizing it. At any site, not all users may be allowed to edit an authorized PO.
To confirm prices and authorize blanket POs, follow the same process as for regular POs. See confirming prices and authorizing POs. Here are some facts about confirming prices and authorizing blanket POs:
If you change an existing value for Next Estimated Receipt Unit Cost, and check the Update Dollar Limit field, the system does the following:
During receiving, the receipt line updates the associated purchase order line with the Received Amount. The PO Line updates the PO header with a running total of the received dollars. When the PO header is updated, if the Received Amount exceeds the Dollar Limit, you receive an error message.
For a zero quantity line on a blanket PO, for normal receiving, you always see a Quantity Left to Receive of 0. If the PO Ordered Qty for a line item is more than zero, you cannot receive more than was ordered.
When you perform invoice matching for blanket POs (and all other POs), the application creates receipts for any PO line that is marked as receiptless. For zero quantity lines on receiptless POs, the receipt line is created with a quantity of zero. The receipt is not completed. (See Invoice matching blanket POs.) To prevent further receipts from being written to a blanket PO, you need to complete the PO manually. See the receiving procedures for more information. Also see the discussion of receiptless PO lines.
Non-file items ordered on blanket POs may specify no receipt required. If the PO Status is "Authorized" or "Part Received," you can match invoices for the PO. When you match an invoice for a receiptless line on a PO, the system creates a line with a quantity of 0. (See Figure 3.) You enter the appropriate invoiced quantity and amount on the line that you are matching.
Notes:
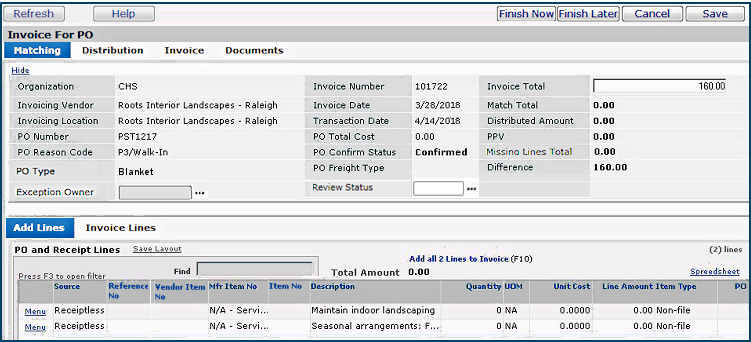
Figure 4 is an example of how an invoice for services of $160.00 might be matched for the PO discussed above. The user has moved a line to the Invoice Lines list, and entered a Quantity of 1 and an amount of $160.00 in the Unit Cost field. (The application will not let you match a line with a Quantity of 0.)
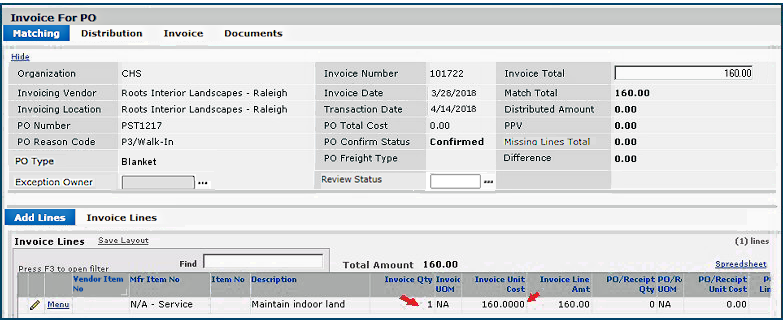
On subsequent invoice matching, Supply Chain revisits any receiptless line, as long as the Invoice Match Status is not "Fully Matched." (For example, the PO in the figures above is still available with both lines for matching.) Again, invoice detail lines for 0 quantity are created. Blanket POs with 0 quantity lines never have a PO Status of "Fully Matched" since the original ordered quantity is never known.
When you finish matching a receiptless invoice line, Supply Chain creates and completes a receipt for the line. Matched lines are processed, and the "received" dollars are added to the PO Received Amount. For receiptless lines, if the updated PO Received Amount exceeds the Dollar Limit, the overage is allowed. The line(s) that generated the overage are not flagged as quantity exceptions, but the invoice is displayed on the Exception Invoices list, and Dollar Limit appears in the Exception Type column. (See Clearing Dollar Limit Exceptions for instructions on how to clear a dollar limit exception.) Price exceptions for costed items still apply.
Figure 5 shows the same PO with several months worth of services performed, invoiced, and matched. The receipts created for the receiptless lines are Completed. The dollar limit has been exceeded. Therefore, this PO is listed on Exception Invoices (Figure 6).
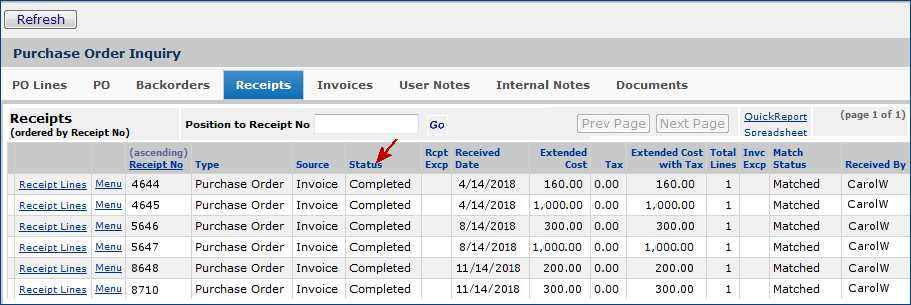

As you complete the matching of non-file lines whose ordered quantity is zero, the system creates requisitions showing the invoiced quantity.
Here are two examples of the way that the system handles zero quantity, receiptless items.
A PO line contains an item with 0 quantity (EA) at $5.00. The extended line cost is $0. Receipts are not required. The invoice header is created for the PO. At the same time, the receipt is also created and contains 0 quantity at $5.00 EA with an extended line cost of $0. The line appears as a receipt line, ready for matching.
The person matching the line changes 0 EA to 1 EA and finishes the invoice. The system writes the quantity entered -- 1 -- to the receipt line, and does not consider it a quantity exception.
A PO line contains an item with 0 quantity (EA) at $0. The extended line cost is $0. Receipts are not required. The invoice header is created for the PO. At the same time, the receipt is also created and contains 0 quantity at $0 EA with an extended line cost of $0. The line appears as a receipt line, ready for matching.
The person matching the line changes 0 EA to 1 EA; $0 to $5.00; and finishes the invoice. The system writes the quantity and Unit Cost to the receipt line, and does not consider it a quantity or price exception.
If a PO has been completed manually, no more receipts can be processed for the PO, but matching is allowed for unmatched receipt lines.
See Notes on Receiptless Purchase Order Lines.
For blanket purchase order lines with receipts, if the receipt unit cost is zero, and the invoiced amount that you enter is greater than zero, the system updates the receipt unit cost, but the system does not consider it a price exception. (If the receipt unit cost is greater than 0, and the invoiced unit cost differs, then it is considered a price exception.)
If receipt of the item puts the PO over the dollar limit, the system will not let you create the receipt. Otherwise, PO receipts are available for matching, as usual. When you match the invoice, any line not selected for matching is deleted. Those that are selected for matching are processed and the invoiced dollars are added to the PO Invoiced Amount.
You can import EDI 810 invoices for blanket purchase orders, process 810 blanket invoices, and route them for approval. If you are not using automatic approvals by vendor, you can assign direct approvers/approver groups to the invoice. You can also require approvals for blanket EDI 810 invoices (or not) on an organizational basis.
You can assign approvers to EDI 810 blanket invoices as follows:
- On the blanket purchase order. The assigned approver/approver group propagates to the associated blanket requisition and EDI 810 invoice.
- On the blanket requisition. The assigned approver/approver group propagates to the associated blanket purchase order and EDI 810 invoice.
- On the EDI 810 invoice (if not assigned on either the PO or the blanket requisition). The ERP application then back-copies the approver/approver group to the PO and the requisition.
You can also require approvals for blanket EDI 810 POs/requisitions on an organizational basis. And, on an organizational basis, you can "turn off" any automatic routing that you already have set up on the vendor AP location for blanket EDI 810s.
Follow the standard process to create a requisition:
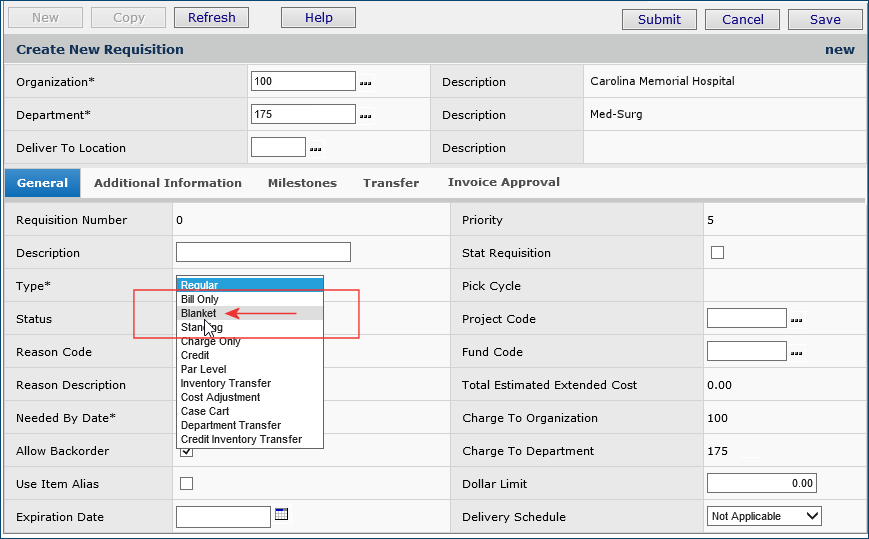
The application displays the requisition header information, and lines. A new tab -- Invoice Approval -- is available (Figure 8).
Note: The approver fields are only available if your site has set the blanket approver flag.
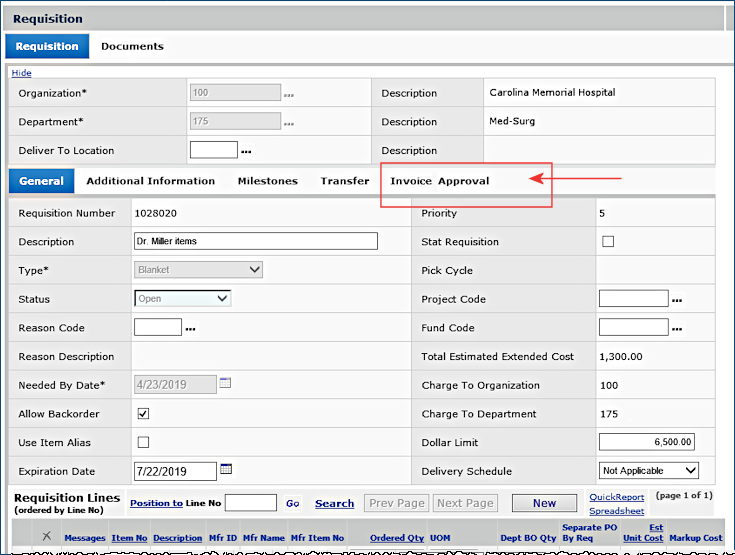
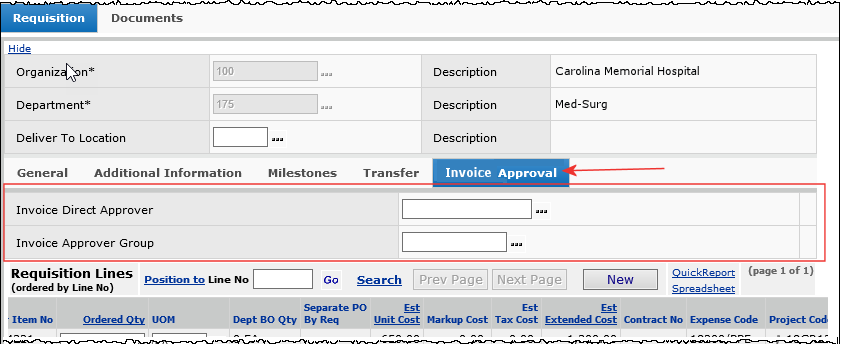
This process is similar to adding an approver/approver group to a blanket requisition. A tab on the PO create/edit panel is available to enter approvers.
The approval assignments entered on the blanket PO/requisition propagate to the purchase order. When an EDI 810 is processed for a blanket PO, ERP verifies the invoice approver(s)from the purchase order and routes the 810 invoice to the named approver or approver group.
During the matching process, an invoice may put a receiptless blanket PO over the dollar limit specified for the PO. This situation generates a dollar limit exception.
From the Materials Management or Accounts Payable main Contents, select Invoicing > Exception Invoices. The Invoices in Exception list appears.
Locate the invoice generating the exception. Unless there are other exceptions that need to be cleared first, the Exception Type column for the invoice contains Dollar Limit.
Select Menu > Clear Blanket PO Dollar Limits. A panel appears asking you to verify that you want to clear the exception.
Click the prompt next to Reason Code PO Chg and select a reason code.
Enter a new value in the New PO Dollar Limit field, or accept the default (set to the current dollar limit plus the overage). The New PO Dollar Limit cannot be less than the received dollar amount.
Click Submit. The dollar limit is updated, and the PO is no longer in exception.
During invoice matching for blanket purchase orders, Expiration Dates can be validated by the system, and an exception generated when an expiration date has passed.
To enable this feature, you must set a flag on the organization record. Then, for that organization, when a blanket purchase order's Expiration Date occurs before the Invoice Date for the invoice that you are matching, the system creates an exception. The exception type is "Expired."
Note: If a Dollar Limit exception and an Expired exception are both present on a blanket PO, the Dollar Limit exception must be cleared first.
To enable expiration date validation, open the Organization edit panel (Figure 10).
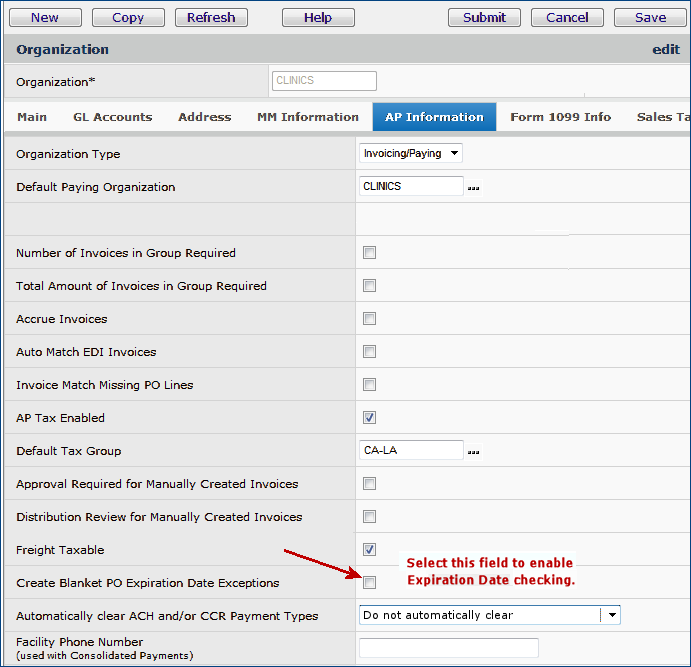
To clear an expiration date exception,
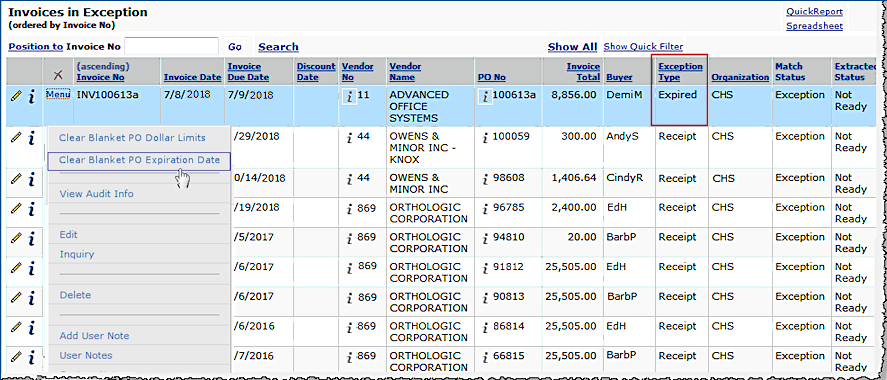
A panel appears for you to clear the expiration date exception (Figure 12).
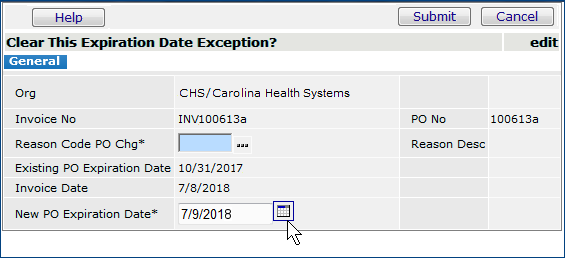
Clearing an expiration date exception does the following:
- Validates the new Expiration Date
- updates the PO with the new Expiration Date
- writes a system note with the Reason Code
- recalculate the invoice's status.
Note: The menu option Clear Blanket PO Expiration Date only appears for blanket purchase orders, and only if expiration date checking is enabled for the organization.
If a dollar limit exception exists, the menu option Clear Dollar Limit Exception is also available. (The Exception Type is Dollar Limit.)
-
Click Clear Dollar Limit Exception to clear the dollar limit exception first.
The Exception Type will change to Expired when an expiration date exception also exists. You can clear this exception next.
A blanket PO is considered complete when either the dollar limit is reached, or the expiration date has passed. Supply Chain automatically reviews blanket POs that have a PO Status of Authorized, Part Received, or Fully Received, and closes the POs that have passed their expiration date or dollar limit. You must instruct the application to do the review, however.
From the main Contents, select Purchasing > Complete All Blanket POs. The system displays a panel asking you if you want to complete POs.
Click Yes if you want the system to review and complete blanket POs that meet the criteria stated on the panel. Otherwise, click No.
Supply Chain runs a routine to review blanket POs and mark them Completed.
You can also complete blanket POs (and other POs) manually. See the procedure for manually completing POs.
Copyright © 2023 by Premier Inc. All rights reserved.