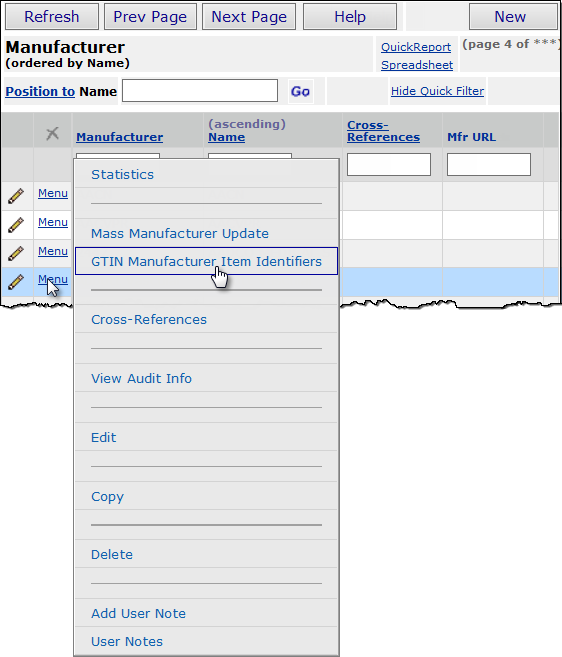
Contents of this topic: |
Links to related topics: |
| Search Contracts Online Doc | |
| Current Release Notes | |
The GTIN (Global Trade Item Numbers) feature allows users to associate the GTIN codes for a manufacturer’s items with their item data.
The GTIN feature provides entry, display, and editing of GTINs on manufacturer item records. A search lets you locate vendors of each item to which you have assigned a GTIN. A new report object for GTINs used in your item data is also available.
You can key in manufacturer items' GTINs or use a bar code scanner to capture GTINs. The GTIN feature also supports SSCC (Serial Shipping Container Code) values.
The role object "MMTables" controls maintenance of the GTIN item manufacturer data. The default setting for this role object is View.
The role object "GTINExport" controls the ability to export GTIN data via the GTIN Export option (see Export GTIN Data to External File for details). This role object must be set to ALL in order to use this export feature.
A GTIN is a code assigned by manufacturers to uniquely identify their products. The GTIN (and SSCC) codes are registered with the GS1, a non-profit organization dedicated to the design and implementation of global trade standards for the purpose of improving efficiency in the supply chain.
A GTIN can be formatted as an 8, 12, 13, 14, or 18-character value. On Sourcing and Contract Management panels, you can select the associated format name: GTIN-8, GTIN-12, GTIN-13, GTIN-14, SSCC-18, ISBT, or HBIC. When you don't know the exact format, use the generic format GTIN (with no numeric extension). The generic format lets you enter up to 14 characters. (Note: The GTIN field is 20 characters long to allow for future formats. For the ISBT and HBIC types, you can enter up to 80 characters.)
Except for the generic format, one of the characters in a GTIN code is a check digit. The system uses the check digit to determine that a GTIN code is valid. When you enter or scan in a GTIN code, a warning appears if the code is not valid. If the GTIN code already exists in your data—assigned to a manufacturer item—you also receive an error message.
To see a list of GTIN Item Identifiers for all manufacturers, go to the Materials Management menu and click Inventory > GTIN Manufacturer Item Identifiers.
To see a list of GTIN item identifiers associated with a particular manufacturer's items, go to the Materials Management menu and click Tables > Manufacturer. Click the Menu link for the desired manufacturer and select GTIN Manufacturer Item Identifiers. (See Figure 1.)
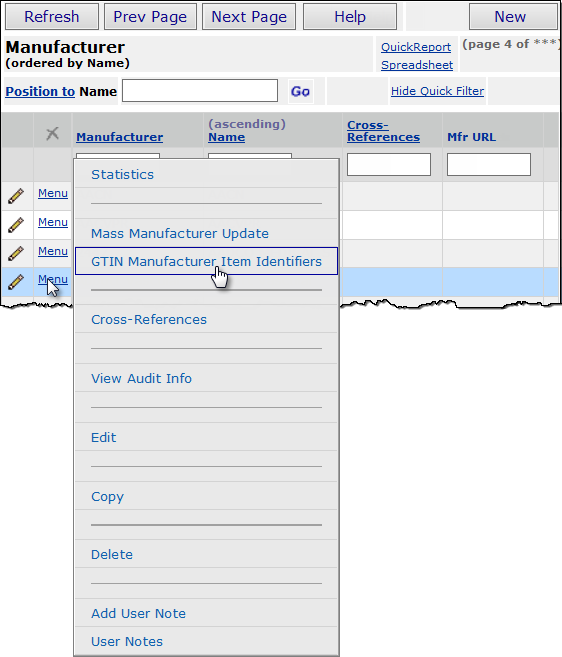
You can import Manufacturer GTINs from a comma delimited (CSV) file.
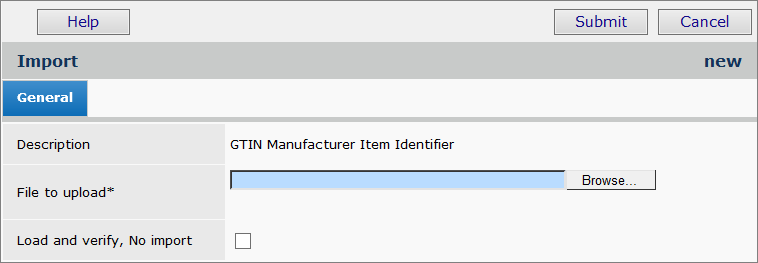
When the checkbox for Load and verify, No import is selected, PCSC implements only the loading and verifying portion of the upload.
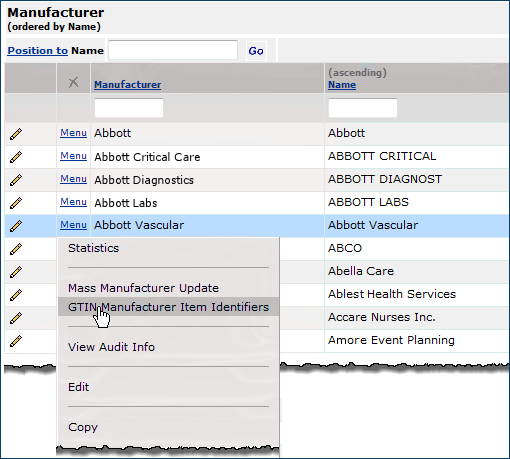
A list of GTIN item identifiers assigned to the manufacturer's items appears. If no codes area assigned, a blank list and the list header appears (Figure 4).
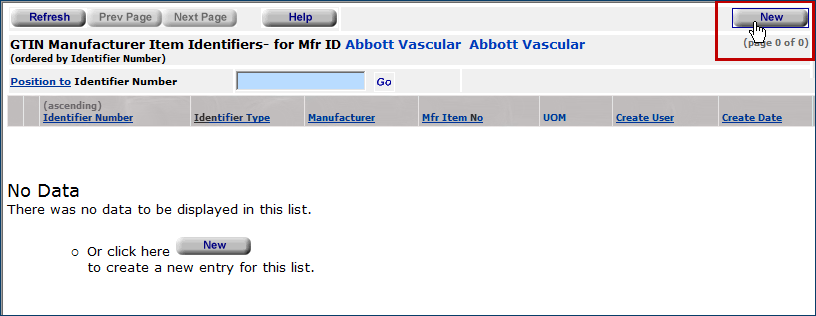
A panel appears where you can enter a manufacturer item and its GTIN (Figure 5).
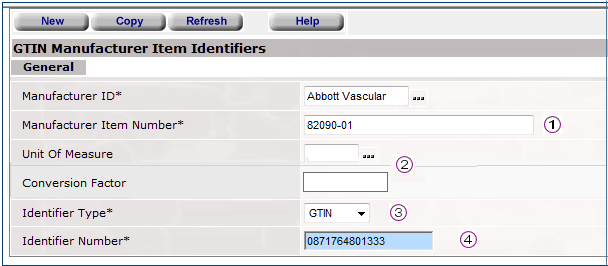
The Manufacturer ID is populated by the system, but you can click the prompt to select another manufacturer.
![]() Enter the Manufacturer Item Number of the item.
Enter the Manufacturer Item Number of the item.
![]() Enter a Unit of Measure and a Conversion Factor for the item. Some manufacturers create GTIN codes for each unit of measure of a particular item, so in that case, you will not need to specify a unit of measure; but, you can if you wish.
Enter a Unit of Measure and a Conversion Factor for the item. Some manufacturers create GTIN codes for each unit of measure of a particular item, so in that case, you will not need to specify a unit of measure; but, you can if you wish.
![]() In the Identifier Type field, select the GTIN format.
In the Identifier Type field, select the GTIN format.
Click the down arrow (Figure 6) to display the different formats. The user in Figure 5 and Figure 6 has chosen the "generic" GTIN format.
![]() In the Identifier Number field, key in the GTIN number or scan the barcode printed on the manufacturer's packaging/catalog page.
In the Identifier Number field, key in the GTIN number or scan the barcode printed on the manufacturer's packaging/catalog page.
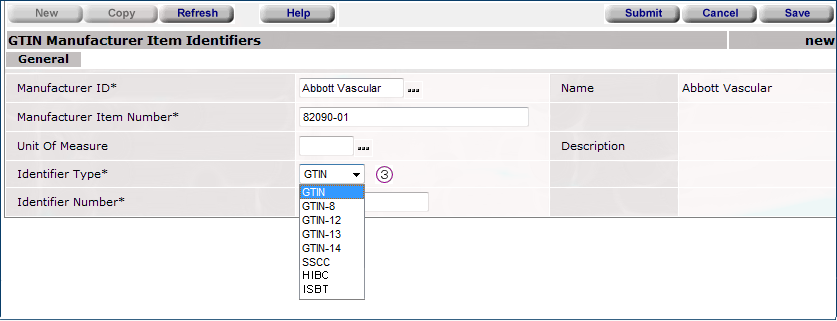
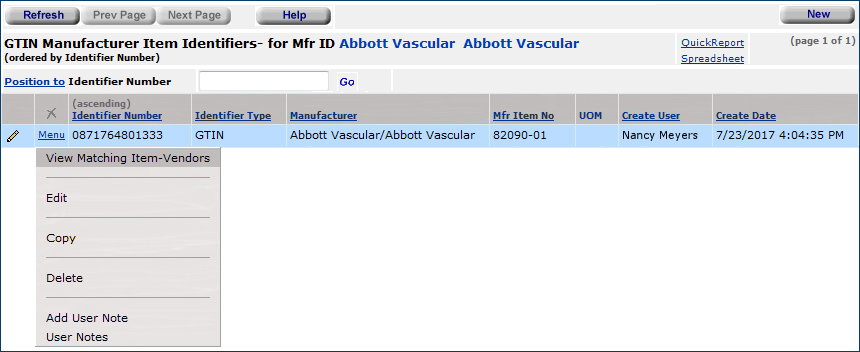
The GTIN Export option within Imports/Exports & Financials is available to export GTIN data to external systems. The contents of the exported file are based on changes made to GTIN data only, and the export includes only those items that are accurately matched to GTIN data. If the system cannot match GTIN data to an actual item, then any unmatched rows of data are not exported.
The GTIN Export creates a comma delimited (CSV) file that includes all fields currently in the standard Item Export as well as these additional GTIN fields:
Parameters are available to define the export of all GTIN data, or GTIN data for a given date or timeframe. The primary export selection parameters include Organization, Asset Location, and Changed Date Option. The Changed Date Option is based on when changes or additions are made to any of the GTIN fields noted above.
Important: In order to use this export feature, an administrator must update the security role object "GTINExport" in a user ID profile to ALL. Users cannot export GTIN data until this setting is updated. Each use IDs data profile determines which organization and asset location data the user is able to work with.
To create a new GTIN Export:
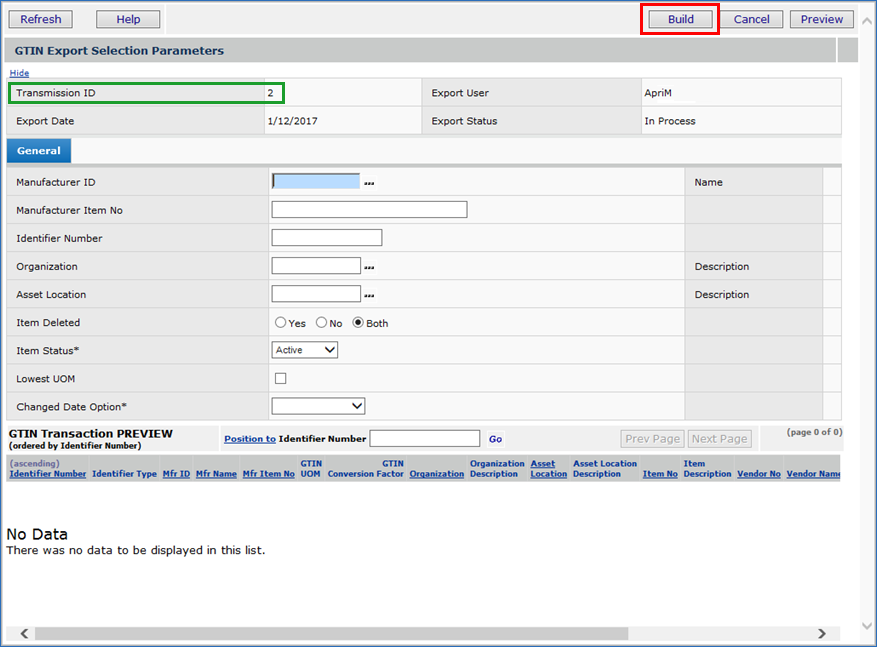
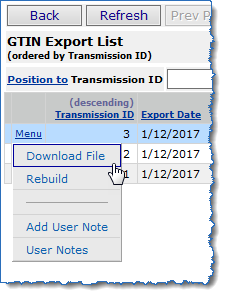
On the GTIN Manufacturer Item Number list (Figure 7), the menu entry View Matching Item Vendors searches for vendors that match a GTIN entry. The search uses the Manufacturer ID and Manufacturer Item Number to locate vendors for the item.
Figure 10 is an example of search results for the item in Figure 7.

The "Manufacturer Item Identifiers" report object can be used to create reports for GTINs associated with manufacturer items in your data tables.
The "Manufacturer Item Identifiers (GTIN) Discrepancies" report object lists items for which the Item Vendor UOM and/or conversion factor does not match the GTIN UOM and/or conversion factor.
Copyright © 2023 by Premier Inc. All rights reserved.