This topic discusses: |
Links to related topics: |
| Search Online Doc | |
| Current Release Notes | |
A PO Form Note is a note that is printed on all purchase orders. A PO Standard Note is a generic note that can be associated with individual purchase orders in the system. PO Standard Notes are maintained separately from user notes and are specific to a PO. PO Standard Notes are always printed on the corresponding purchase order. You create one or more PO Standard Notes in the system, and then associate each with various POs, as relevant.
You can also create and view User Notes and Internal Notes for POs, and view any System Notes generated by the system.
Important: From the Purchase Order Inquiry panel, adding User Notes to either the receipt line or the invoice line actually adds the notes to the purchase order line, and not to the receipt or invoice lines. The User Notes print on the Receiving Delivery document (i.e. Put List and Receipt Pick List).
Internal Notes are not printed on a PO, invoice, or receiving document.
Features are built into the system to ensure the privacy of electronic protected health information (ePHI), in compliance with HIPAA requirements. Among the features designed to protect ePHI data is a setting on the user profile that restricts unauthorized users from viewing patient information in panels, spreadsheets, reports, printed documents, and other application elements.
Important: You should be aware, however, that if you enter free-form ePHI data in notes attached to contracts, purchase orders, requisitions, order guides, item records, invoices, and any other application documents, the ePHI data cannot be protected from display (or editing) by unauthorized users. Your site may wish to establish a policy for notes so that you are not inadvertently making ePHI information visible.
In addition to the security issues for ePHI (outlined above), the ability to display, create, and edit PO Form Notes, PO Standard Notes, and Internal Notes is governed by the "Purchasing" role object.
- To copy PO Standard Notes, the setting for the "Purchasing" role object must be Create or higher.
- To copy or view Internal Notes, or to create or edit PO Form Notes, the setting for the "Purchasing" role object must be View or higher.
Note: User notes print on a purchase order. You can create and view user notes from a PO inquiry, or from the Menu on a PO list panel.
From a purchase order list,
![]() To view user notes, next to any PO, click the yellow note icon
To view user notes, next to any PO, click the yellow note icon ![]() or select Menu > User Notes. (This option is at the bottom of the menu.)
or select Menu > User Notes. (This option is at the bottom of the menu.)
![]() To create user notes,
To create user notes,
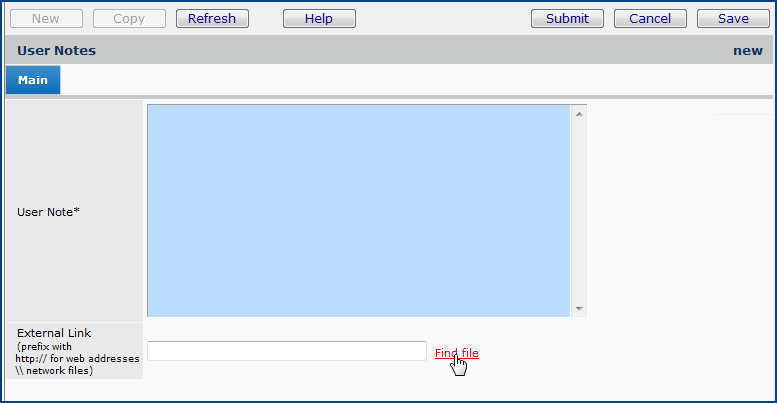
The path can be a URL (that is, a web address beginning with http://) or a path to a file in your network (beginning with \\).
Restriction: Do not create a link to a file on your computer's local disk drive. Local drives begin with C:, D: or sometimes E: These locations are not valid for the link because no one else will be able to access the linked file. The file must be in a network location.
On a purchase order inquiry,
![]() To view user notes, click the User Notes tab.
To view user notes, click the User Notes tab.
![]() To create user notes,
To create user notes,
Internal notes allow internal communication about a PO and do not print on the PO. You can create and view internal notes from the Menu next to any purchase order on purchase order lists:
Vendor Buy-From Location Purchase Orders
Purchase Orders
Deleted Purchase Orders
Authorize Purchase Orders
Purchase Orders for Receiving
Purchase Orders For Matching
Purchase Orders For Matching (from the vendors list)
Vendor Purchase Orders.
The process of adding internal notes and the edit panels are the same as for adding regular user notes.
Figure 2 is an example of the Menu elements on a purchase order list.
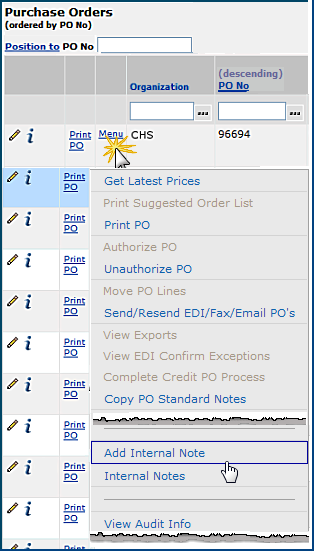
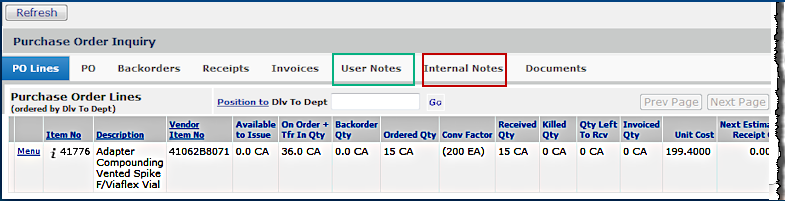
Copyright © 2023 by Premier Inc. All rights reserved.