
|
This topic discusses: |
Links to related topics: |
Financial Report Topics |
|
| Search Online Doc | |
| Current Release Notes | |
General Ledger Validation is an ERP capability used to prevent departments from ordering materials that they are not entitled to consume; for example, the Administration department ordering medical/surgical supplies.
Understanding how the system validates account codes -- and why validation may be important to your site -- requires familiarity with accounting principles, your site's general ledger account structure, and the system's capabilities. The following paragraphs are background information.
A general ledger account code contains segments. Each segment has particular meaning in your site's Chart of Accounts. For example, an organization segment and department segment in an account code designate an organization and department, respectively. The expense segment (or group of expense segments) designates an expense, such as salary expense, rent expense, inventory expense, etc. Figure 1 is an example of two account codes for different types of materials expenses: let's say that "520 22" is for nursing supplies and "520 23" is for office supplies for a department. (Of course, your site's account codes may have a different structure, possibly with more segments.)

Purchase order (and requisition) lines require an Expense Code. Each expense code is associated with a materials expense segment (or segment group). The system uses the materials expense segment in constructing the complete account code that will be the final destination of a PO line's cost. The system generates the complete account code by combining the department and organization segments with the expense segment.
Account codes generated in this way may not actually exist in a site's General Ledger Chart of Accounts. For example, suppose a department at your site ("Parking" ) does not have an account for medical supplies. Suppose "Parking" tries to requisition medical supplies -- Band Aids, for example -- using an expense code for medical supplies established in the system. The system looks up the expense segment associated with the expense code, and uses the department code and organization code for "Parking" to build the account code for the Band-Aids' cost. However, the constructed account code is invalid because a medical supplies account for the "Parking" department does not actually exist.
Generating account codes for POs and requisitions creates no problems for some sites. For other sites, the generation process can create invalid account codes with costs assigned to them. To avoid such difficulties, you can set up the system to validate general ledger account codes. Validation ensures that generated account codes actually exist in the Chart of Accounts.
This topic outlines the preparatory steps for enabling general ledger account validation, how to enable account validation, and how to create new department accounts.
Enabling account validation requires the user profile Administrator role and the appropriate settings on the Authorities panel. The "Administrator" role object must be set minimally to Modify to edit system values.
The steps below are recommended to prepare for and enable GL Account Validation.
To run a report of Invalid account codes for departments:
- From the Materials Management main Contents, select Reports> Report Definitions. The list of reports appears.
- Locate the Department Invalid GL Segments and Expense Codes report (Figure 2)
Figure 2 - List of Report Definitions with the Invalid Accounts Report
- Next to the report title, select Menu > Print Report. A selection panel appears.
- Enter the Organization and Department that you are running the report for.
If you wish to check invalid account numbers for a particular expense code, enter the Expense Code.
- Click Submit. The system sends you a message that the report is available in My Archived Reports.
You can also click Completed Reports to view the report.
Figure 3 is an example of the report run for department 1951. The red arrow indicates the invalid account codes.
Figure 3 - Sample Report: Department Invalid GL Segments and Expense Codes
You can also view a list of invalid account codes within the system.
To view invalid account codes for a department:
- From the Materials Management main Contents, select Requisitions > Departments. The Quick Click menu appears.
- On the Quick Click menu under "I would like to...", select Expense Codes / Department GL Accounts.
- Enter the Department Number.
- Click Go. The list of GL account codes for the department appears.
- Click Search.
- On the Search panel, next to Valid GL Account, select No.
- Click Submit.
The GL Account Codes list reappears (Figure 4), containing only invalid account codes.
Figure 4 - List of Invalid Account Codes for Department 1951
The enable procedure is below in this topic.
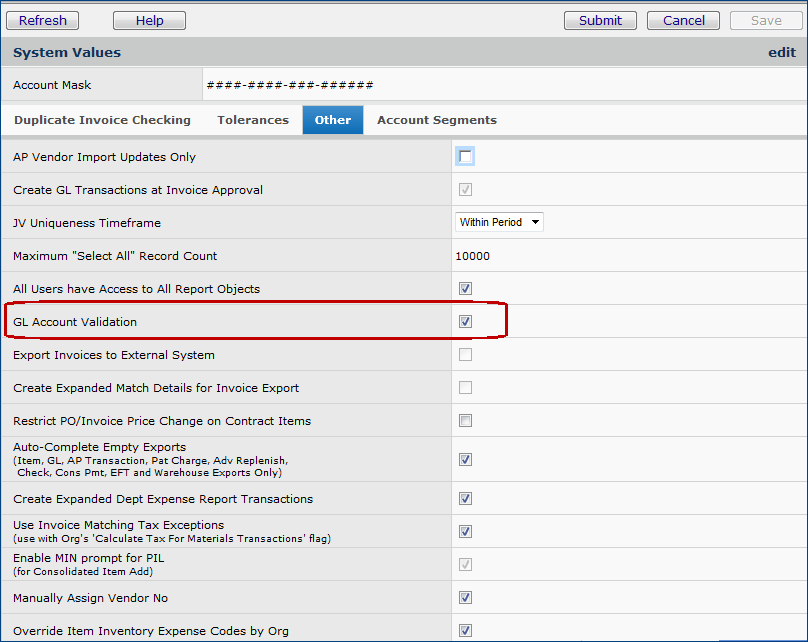
If the department you are creating is a charge-to department,
the first step is to create a GL charge-to account for the department. The system
will automatically generate an expense code that corresponds to the expense
segment of the account. The system will also create the department itself. You
can provide details in the department's record as needed.
If you are creating a ship-to department that points
its charges elsewhere, you can create the department using the method summarized
in To create
a new department in the system.

Account Class Profit and Loss Account Type Expense Normal Balance Debit
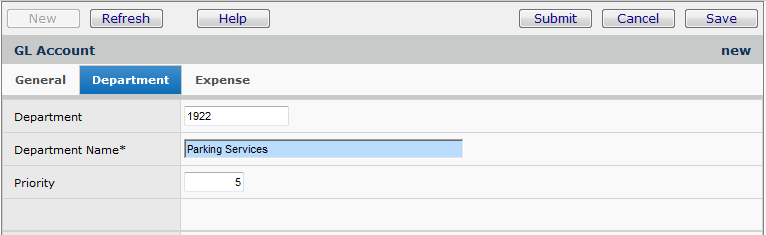
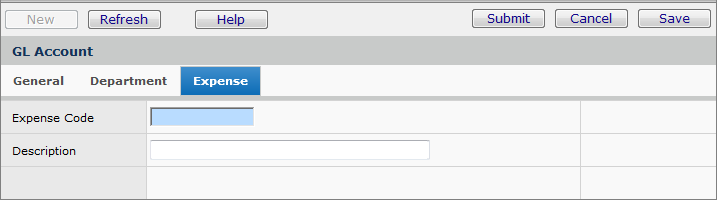

If you wish, you can go to the department record to enter more information about the department.
You can also view the new expense code on the Expense Codes list.
Each file item in the Item Inventory has an associated expense code in its item record. For non-file items, you enter an expense code when you requisition or order an item. For requisitions and purchase orders, the system uses the expense segment associated with the Expense Code, adding the organization and department segments, to construct the account code for the item's charges.
Figure 11 is an item inventory record for item 000112. The item has a chargeable and non-chargeable Expense Code of 5200.
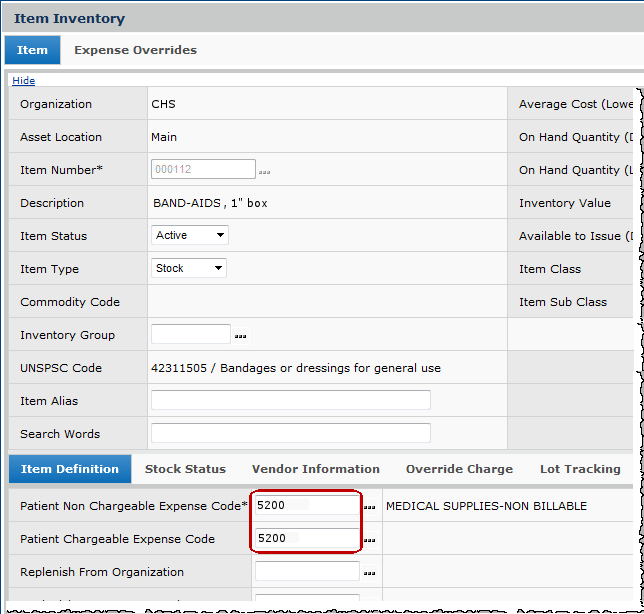
On the Expense Code table, 5200 is associated with the GL account segment 520 – 00 (Figure 12).
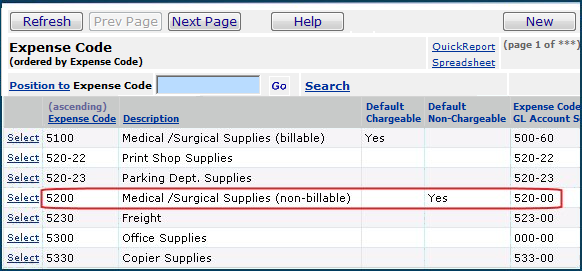
Suppose the Parking Department (Department Code 1922) requisitions a box of Band-Aids, Item 000112. Assuming an account code structure similar to Figure 1, the system constructs the account code -- the destination for the cost of the Band-Aids -- as (Figure 13):
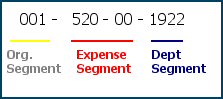
Since the Parking Department was set up with the account code 001-520-23-1922 (Figure 7), the account code generated by the system is invalid. It does not exist in the chart of accounts. When the requisition is saved, the system sends an error message (Figure 14):

Keep in mind the following when you have account validation enabled:
For item inventories: When you assign an item to an asset location with GL Account Validation turned on, the default billable expense code for the item must have a valid GL expense segment. That is, the expense segment associated with the code must map to an account. Otherwise, the item inventory record is incomplete, and you will not be able to order the item.
For requisitions: If an invalid
materials expense account code is generated for a file
item line, the system will let you create the requisition, but the requisition
cannot be approved until the invalid account problem is solved. If the invalid
account code is for a non-file item, the system will not
let you create the line.
Note: For a requisition line with an invalid account code, if an Override Charge Department can be assigned to the requisition line, and the override charge department's account code is valid, the system will process the requisition. The Overrides tab for a requisition line contains the Override Charge Department field.
For non-file purchase order lines, quick issues, and quick credits: If the generated account code is invalid, the system will not let you create the PO line, quick credit line, or quick issue line. The system can generate purchase order lines directly from requisitions, so if the account code on the requisition is invalid, the PO is affected. One PO line with an invalid account code will stop the processing of the entire PO.
Copyright © 2023 by Premier Inc. All rights reserved.