
The Incentives Feature in Sourcing and Contract Management is a powerful tool for defining incentives and tracking earnings and payments. This feature offers robust definition options for incentive terms, and sophisticated tracking of earned amounts, payments made, payments due, and written-off earnings.
With the incentives setup tools, you can...
You can specify additional details for incentive terms, such as:
The Incentives Feature must be enabled for any site that wishes to use it. Contact the Help Desk/Solutions Center for assistance.
This topic provides information on setting up new incentives and working with existing ones. Depending on your need, you should focus on the sections that are most appropriate to your task:
The security role object "CAFees" controls access to the Incentives Workbench. The Incentives option only appears on the Sourcing and Contract Management main Contents when your User Profile role has "CAFees" minimally set to View. If "CAFees" is set to None, you cannot click the Incentives menu option to open Incentives. See "Work with Roles" for details on security settings.
If the Incentives feature is not enabled at your site, you will not see the Incentives menu.
Incentive setup and tracking is subject to contract security. Contracts can be restricted by department, organization, and region. If a user is not allowed access to a contract, the contract number link on the incentives panels will not work.
Incentive amounts are calculated daily and reported using the normal calendar, rather than a site's fiscal calendar. As long as spend exists in a given month for a contract/supplier, any incentives set up for the contract are calculated. (Calculation is done in a nightly process that runs automatically.)
The notes below use the term recurring period. If this term is unfamiliar, you may wish to read the discussion.
From the top of the Sourcing and Contract Management main Contents, click either the Supplies or Shared Services tab.

The Incentives Workbench displays earnings for incentives and lets you record and track payments. It also provides the means for verifying to suppliers that incentive amounts have been earned.
The Incentives Workbench is in Figure 2.
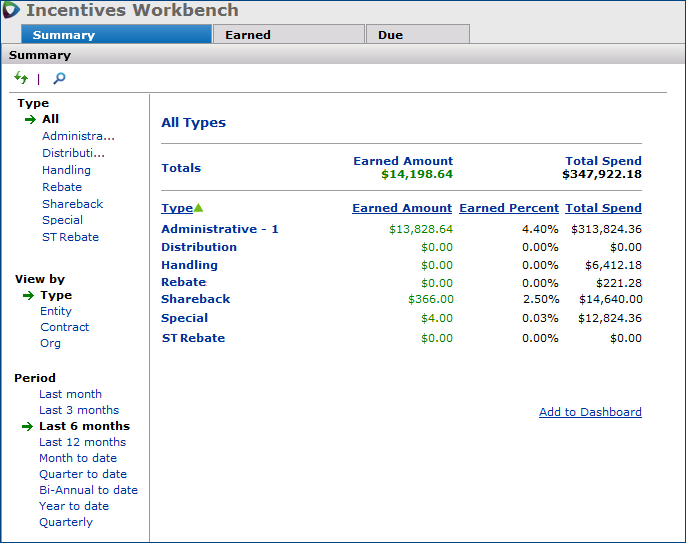
Earned amounts are calculated daily, as long as the contract/supplier has associated Total Spend, and the spend is equal to or exceeds any threshold requirement. A calculation for a contract's incentive(s) begins with the contract's activation date or the incentive eligibility Start Date (depending on how the incentive is defined). Recurs in an incentive definition identifies the incentive period: how often incentive requirements must be met for earnings to be calculated. See "Calculation Process Notes."
The Total Spend value in the Totals row equals the Total Spend for the contracts that are in the filtered display.
The Incentives Feature uses the standard application panel tools:
The Summary panel (Figure 2) displays earnings on incentives by dollar value and percent of total spend. This panel appears by default when you open the Incentives Workbench.
Using the filters on the left side, you can display data by incentive type, supplier (entity), contract, or organization. You can also specify the time frame for the data.
To return to the default settings, click the Refresh button (top right of the page).
Details for using the filters are on the panel Help. For help, click ? in the right-hand corner of the Summary panel (or any panel).
By default, the top line on the Summary panel (Figure 2) displays the type of incentive or All Types. The line contains the total Earned Amount for total eligible spend for the suppliers.
Depending on the filters that you set on the left side, these columns of data appear:
Figure 3 is an example of the Summary panel, setting the filters as follows:
Type: Rebate
View by: Entity
Period: Last 6 months.
Notice that three suppliers -- A&E Medical, 3M, and Baxter -- have accumulated earned incentive amounts (Earned Amount column) over the timeframe (last 6 months).
At least one supplier -- Deroyal -- has no earnings, although has accumulated spend.

Figure 4 is an example of the Summary panel, setting the filters as follows:
Type: Administrative - 1
View by: Contract
Period: Last 3 months.
Contract PH0027 has accumulated an earned incentive amount over the selected timeframe. Another contract -- AE-1222 -- has spend, but no earnings. The contract HS-29-10-1 has no spend.
A contract may have multiple incentives of the same or different types.
If a contract's incentives are of different Types, are based on different spend amounts, and one amount is higher, then the higher amount is displayed as Total Spend.
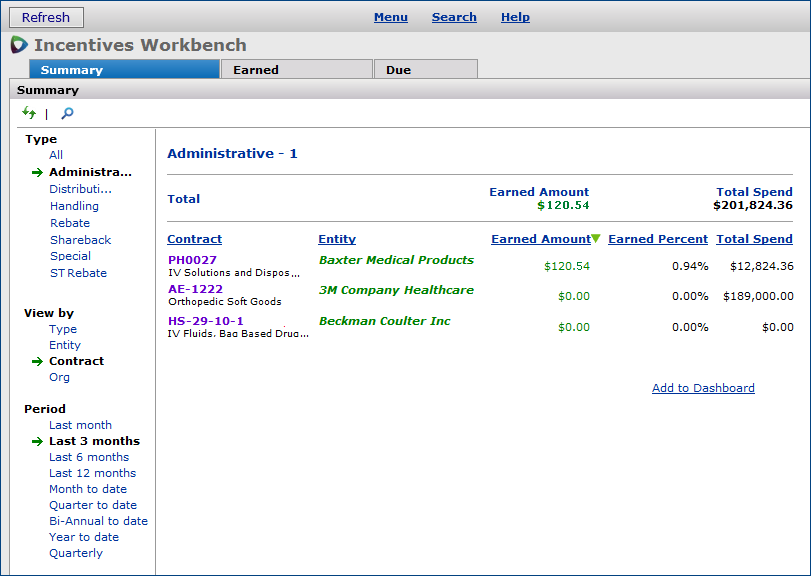
Figure 5 is an example of the Summary panel, setting the filters as follows:
Type: Administrative - 1
View by: Organization
Period: Last 6 months.
All of the organizations have earnings. The data are sorted by the Earned Amount column in ascending order.

The Earned panel (Figure 6) displays earnings for All incentive types for the current (Recurs) period.
Several tools on the Earned panel help you determine the difference between spend on contracts and any thresholds required to earn incentives. You can also explore situations in which your earnings are less -- or more -- than you expected.
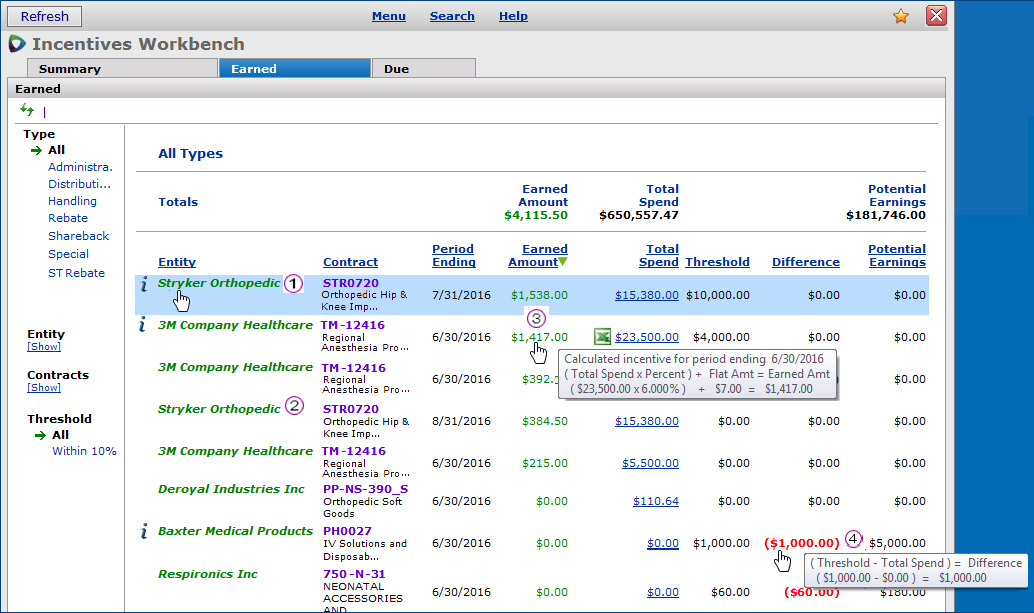
Notes:
Contracts with two separate sets of incentive details may appear on separate lines, as does the Stryker contract STR0720 in Figure 6, ![]() and
and ![]() . This situation is addressed in Earnings for Multiple Incentives on a Single Contract. However, you may wish to read the next few sections first to gain a better understanding of the Earned panel fields and threshold calculations before digging into the complexities of multiple contract incentives.
. This situation is addressed in Earnings for Multiple Incentives on a Single Contract. However, you may wish to read the next few sections first to gain a better understanding of the Earned panel fields and threshold calculations before digging into the complexities of multiple contract incentives.
You can filter the Earned panel by entity and contract, in addition to incentive Type and Threshold (Figure 6, left side).
Type is the type of incentive. Clicking any value under Type displays only incentives of that type.
Threshold filters the panel data according to the difference between a contract's current spend and a required threshold (total spend, unit volume, market share, or growth).
Clicking Within 10% displays incentives that are within 10 percent of a required threshold. All displays all incentives.
Note: Market share incentives are based on a percentage that represents the site's market share of spend from all suppliers in the specified Category(s). The market share threshold amount increases as spend from all suppliers increases.
Entity and Contracts let you find earnings and spend for a particular entity and/or contract.
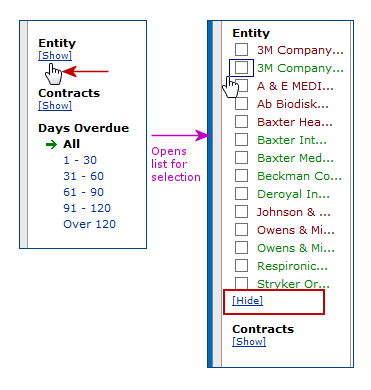
As in Figure 6, a single contract may have multiple incentives with similar terms ("details"), or with different terms. For example, the Stryker contract STR0720 in Figure 6 has two rows that display earnings (Figure 6 ![]()
![]() ). When the incentive Type, Eligibility Dates, and/or Recurs periods are different, the Earned panel displays earnings for a single contract's incentives on different lines. Otherwise, the system rolls up earnings for a single contract into one line.
). When the incentive Type, Eligibility Dates, and/or Recurs periods are different, the Earned panel displays earnings for a single contract's incentives on different lines. Otherwise, the system rolls up earnings for a single contract into one line.
Multiple lines display: For a single contract with multiple incentive details, earnings are displayed on separate lines when...
-
the incentive Types are different, or
- Eligibility Dates are different, or
- Recurs periods are different, or
- Both Eligibility Dates and Recurs periods are different, or
- The Eligibility Dates and Recurs periods are the same, but the Baseline periods for the Growth incentive are different.
Rolled up, one line display: For a single contract with multiple incentive details of the same type Type, where the incentive details have the same Eligibility Dates and Recurs period, earnings are rolled up and displayed on one line.
the next highest Flat Amount (if used)
or the next highest Threshold * the incentive Percent
or the next highest Flat Amount + (the next highest Threshold * the incentive Percent).
Links and mouse-over tools for column values provide more information about incentives and earnings.
A supplier (manufacturer or vendor entity) with one or more contract incentives set up. Manufacturers are in green text; vendors are in red text.
Tools:
The number and description of a contract in Sourcing and Contract Management.
The end date of the current recurring period.
For example:
- Suppose that the recurring period is 12 months, and today's date is in month 6. If the contract has earned incentives, then earnings over 6 months -- up to today -- would be displayed. The date in the Period Ending column would be 6 months hence -- the end of the 12-month recurring period.
- Suppose that the recurring period is 3 months, and today is month 2 of the current recurring period. Then earnings during two months -- up to today -- would be displayed. The date in this column would be one month hence -- the end of the 3-month recurring period.
Tools:
Mouse over the Period Ending value to display the incentive type and the beginning and ending dates of the current incentive period.
The Earned Amount is the total earned amount for the recurs period at the time that you open the Earnings panel.
Calculated as: Flat Amount +/or (Total Spend * Incentive Percentage) when Total Spend equals or exceeds any defined threshold.
(Other terms may apply as well.)
- When Total Spend has not reached a defined threshold, the value in the Earned Amount column is zero.
Note: The value may be zero for other reasons, even if the contract has spend. For example, a growth requirement may exist, as well as a threshold for total spend or unit volume. The discussion below is an example.
- Spend that is within 10% of a required volume threshold amount is marked with the ![]() symbol.
symbol.
- Earned amounts are calculated daily once any threshold values are met, regardless of the Period Ending value.
Tools:
The total spend on which the incentive's earned amount is based.
Tools:
A dollar amount of contract spend at which incentive earnings begin to accumulate.
This column value can be either a total spend threshold, unit threshold, market share threshold, or growth threshold.
For a unit threshold, unit terms are calculated in dollars (Unit Price * Number of Units) for easy review and comparison.
- In the case of multiple items, the application uses the average of the unit prices.
- The Threshold amount is rounded to the nearest dollar, with no cents. The Threshold amount must be reached for each incentive period (see Recurs value) in order to earn an incentive.
Multiple Threshold Terms
A contract may have multiple details for the same incentive; for example, when terms change over several years. When multiple threshold requirements exist in the incentive details, the Threshold amount displayed on the Earned panel is the next threshold being approached.
Example A contract has two Unit From/To requirements, for the same incentive Type, Recurs period, and Eligibility Dates.
- The first incentive earns 2% when the unit quantity reached is between 20,000 units and 34,999 units.
-
The second incentive earns 3% when the unit quantity reached is 35,000 units and greater.
The price per unit is $2.00, and stays the same throughout the eligibility period.
Purchases on the contract so far total 18,000 units; in dollars, 18,000 * $2.00 [unit price] = $36,000.00 current spend.
When a threshold amount is defined and the Earned Amount is zero, this field displays the difference between the Threshold and Total Spend. The Difference value is in red text and parentheses. The calculation is: Difference = Threshold - Total Spend.
See Figure 6, ![]() (bottom right, second to last row).
(bottom right, second to last row).
When an incentive has multiple thresholds, the Difference is the difference between the total spend and the next highest threshold (i.e., the threshold being approached).
Tools:
The amount that can be earned when a spend threshold is reached. Once the threshold is reached, the value in this column is $0.00.
Potential Earnings are calculated and appear for incentives with volume spend requirements.
Figure 8 is an example of the Earned panel, filtered for spend that is within 10% of any required thresholds.
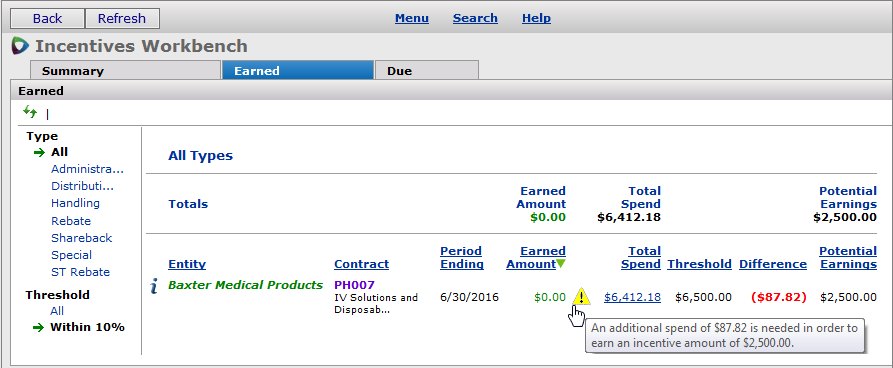
![]() marks spend that is within 10% of a required threshold. (This flag appears whether or not you use the Within 10% filter.)
marks spend that is within 10% of a required threshold. (This flag appears whether or not you use the Within 10% filter.)
Mouse over the ![]() to display a message about additional spend needed to meet the threshold and capture the Potential Earnings.
to display a message about additional spend needed to meet the threshold and capture the Potential Earnings.
The Threshold column displays established thresholds for the incentive as a dollar amount. The threshold can be a volume threshold (total spend or unit quantity), a growth threshold, or a market share threshold. When multiple threshold terms exist in the incentive details, the Threshold amount displayed is the next threshold being approached.
The Threshold column values entered on the incentive details are displayed as follows in Table 1 on the Earnings panel.
| Incentive Details Entered | Displayed in the Threshold Column |
| Total Spend Threshold | The dollar amount entered in the Incentives Details. |
| Total Spend From/To | The From amount entered in the Incentives Details, even if it is $0.00 |
| Unit Volume Threshold | A dollar amount based on the quantity entered in the Incentive Details, and calculated from the unit price, even if it is $0.00. In the case of multiple items, the average of the unit prices is used in the calculation. |
| Unit Volume From/To | A dollar amount based on the From quantity entered in the Incentives Details, and calculated from the unit price, even if it is $0.00. In the case of multiple items, the average of the unit prices is used in the calculation. |
| Growth Threshold | A dollar amount, calculated as outlined in Growth Calculations. See also Growth Threshold and Recurs Period for details on how the Growth Threshold amount can change when additional spend occurs during a baseline period. |
| Market Share Threshold | A dollar amount, calculated as outlined in Market Share Calculation. Market share terms can be entered only by sites using the PIM ( Item Master). These fields are not available for non-PIM sites. |
(Red text) is the difference between total spend and the amount required to begin earning incentives. In Figure 8, this value is $87.82. ($6,500 spend required - $6,412.18 total spend).
Note: Unit quantity requirements are not available for services contracts. Total spend threshold requirements are available for services contracts, however.
Rows on the Earned panel (Figure 6) display earnings by contract and supplier. Earnings for the same contract can appear in multiple rows on the panel or on a single row only, depending on whether multiple incentives exist for the contract and how the incentives are structured. You can look at a summary of calculations and incentive details from the Earned panel for any contract to determine if multiple incentives are defined, as well as their terms.
For example, in Figure 6, multiple lines of data appear for the same Stryker STR0720 contract (among others). Figure 6 ![]() shows $1538.00 as the Earned Amount, and separately, the same contract Figure 6
shows $1538.00 as the Earned Amount, and separately, the same contract Figure 6 ![]() shows $384.50.
shows $384.50.
An inquiry i lets you view the calculation and incentive terms details.
Figure 9 is an incentive with relatively simple terms: a 10% incentive is calculated when a $10,500 spend threshold is reached in each 3-month recurring period.
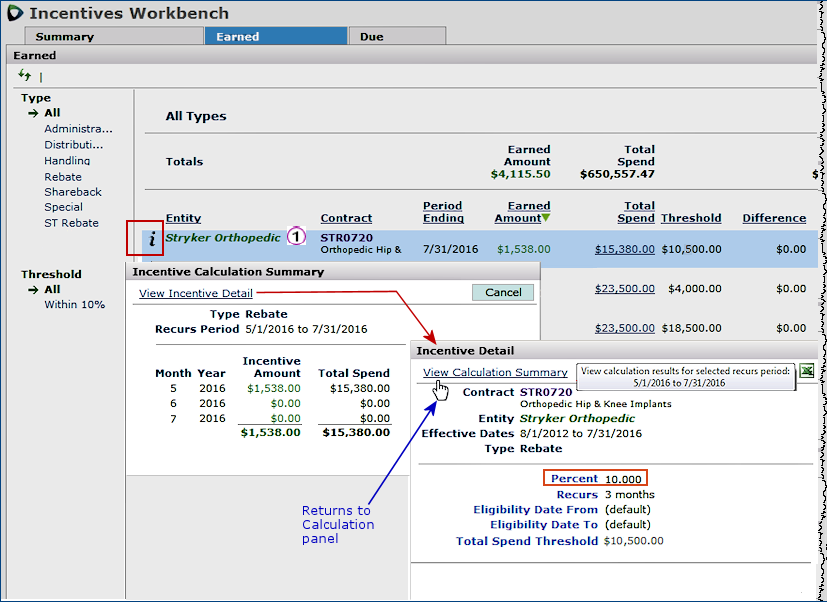
In Figure 9 ![]() , the inset Incentive Detail pop-up panel shows the incentive Type as Rebate and the Percent used in the calculation as 10.000. This incentive has a volume threshold requirement of $10,500.00. The total spend for the contract is $15,380.00 in the current three-month Recurs period, so the threshold requirement for the Rebate incentive is met for this period, and earnings of $1,538.00 are calculated.
, the inset Incentive Detail pop-up panel shows the incentive Type as Rebate and the Percent used in the calculation as 10.000. This incentive has a volume threshold requirement of $10,500.00. The total spend for the contract is $15,380.00 in the current three-month Recurs period, so the threshold requirement for the Rebate incentive is met for this period, and earnings of $1,538.00 are calculated.
Figure 10 ![]() is an inquiry on the same contract for Stryker, but in a different row because it represents a different incentive type and recurs period. The incentive type is Handling, the Percent is 2.5%, the recurs period is four months, but no threshold requirement is specified.
is an inquiry on the same contract for Stryker, but in a different row because it represents a different incentive type and recurs period. The incentive type is Handling, the Percent is 2.5%, the recurs period is four months, but no threshold requirement is specified.

In Figure 10, month 5 had total spend of $15,380.00, so the earnings of $384.50 were calculated. Months 6 and 7 had no additional spend, so no other earnings occurred for those months. The total earnings for the Recurs period (so far) for the Handling incentive are $384.50. Additional spend in month eight -- the last month of the four-month Recurs period -- would likely generate more earnings.
The contract in Figure 11, displayed on the Earned panel, has a total spend threshold of $500.00 (green arrow). For each Recurs period of one month, total spend on the contract must reach $500.00 for an incentive to be calculated. Click i to display the calculation summary, and then click View Incentive Detail to display details.
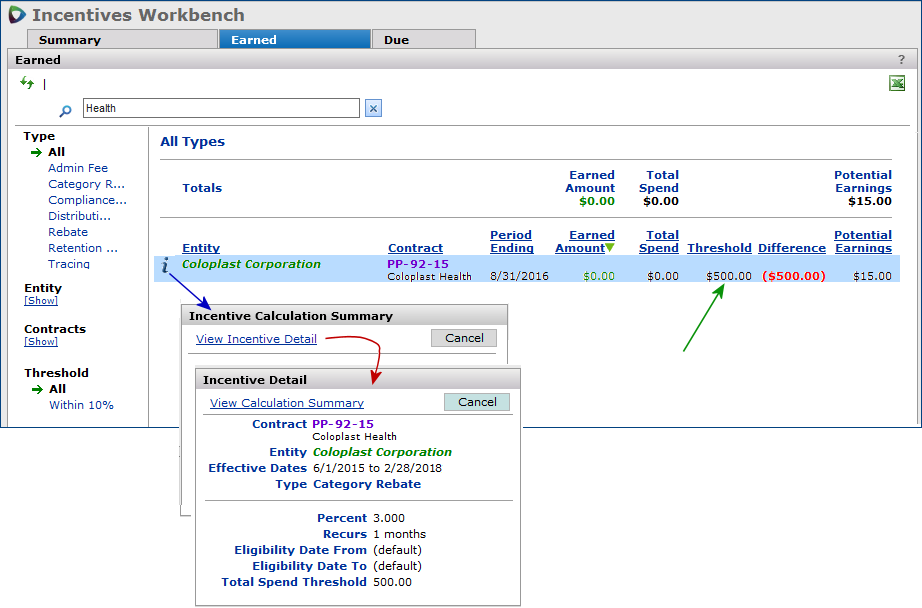
This contract incentive also has a Growth term (Figure 12, ![]() ), which also affects whether spend is earned in each recurring period. You can see the growth requirement on the "Work with Incentives" Details panel.
), which also affects whether spend is earned in each recurring period. You can see the growth requirement on the "Work with Incentives" Details panel.
In this case, on the Earned panel (Figure 11), for some future recurring period, Total Spend may contain a value that is at or above the Threshold of $500.00, but the Earned Amount will be zero unless the Growth Threshold of $50.00 is also reached.

The Details panel (Figure 12) on the "Work with Incentives" page provides information about the incentive terms.
Here are the column explanations (Figure 12):
![]()
- Percent: An integer or decimal percentage. This value appears when the incentive payment is calculated as a percentage of spend.
- Flat Amount: A fixed dollar incentive amount.
![]()
-
Eligibility Date From/To: The beginning (From) and ending (To) dates when purchases are eligible for incentive payments.
Some suppliers may build in From/To eligibility dates as an incentive requirement.
- Recurs: Defines the incentive period: how often incentive terms must be met, including any threshold amount requirement.
The Recurs field and the Schedule field (on the Header panel) work together.- Total Spend From/To: A dollar value range of total spend at which incentive payments begin (top value: From) and end (bottom value: To).
![]()
- Total Spend Threshold: A total spend threshold spend in dollars. Incentives are available when spend reaches the threshold dollars.
- Unit From/To: A unit volume range at which incentive payments begin (top value: From) and end (bottom value: To). When the quantity of items purchased reaches the From value, the system begins calculating incentive payments for the recurrent months, up to the To unit volume. (Not available for services contracts.)
- Unit Threshold: A purchased unit volume quantity. Incentives are available when spend reaches the quantity (threshold).
![]()
- Growth Threshold: With a growth incentive, this field contains the threshold percentage at which growth in spend earns an incentive.
- Market Share Threshold: The threshold percentage market share of spend in particular categories needed to earn an incentive. (Not available for services contracts.)
From the Earned panel, you can generate an Excel spreadsheet that contains item spend details for any incentive. The tabs at the bottom of the spreadsheet contain Summary, Details, and Earned information and amounts. If multiple incentives exist for the contract/supplier, they are included on the spreadsheet.
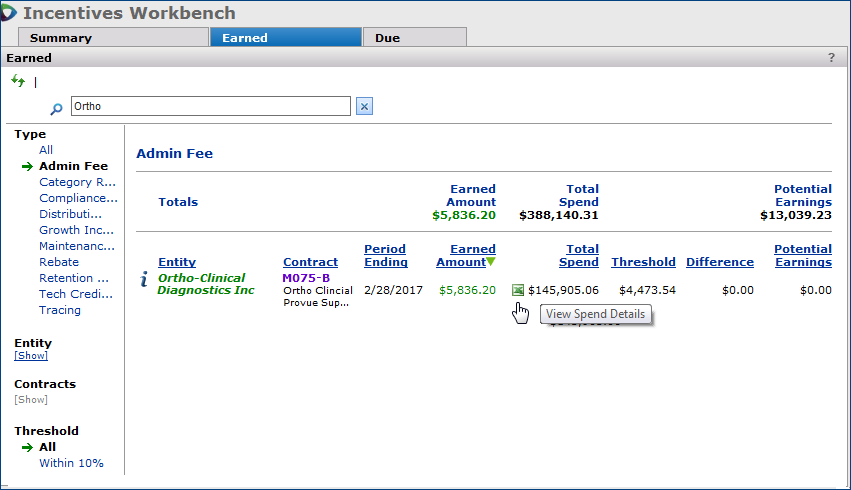
A message instructs you to open or save the spreadsheet.
Worksheets:

The Due panel (Figure 15) displays incentive payments that are due and overdue. Overdue payments are listed by age: 1-30 days overdue; 31-60 days overdue; etc.
With tools on the Due panel, you can:
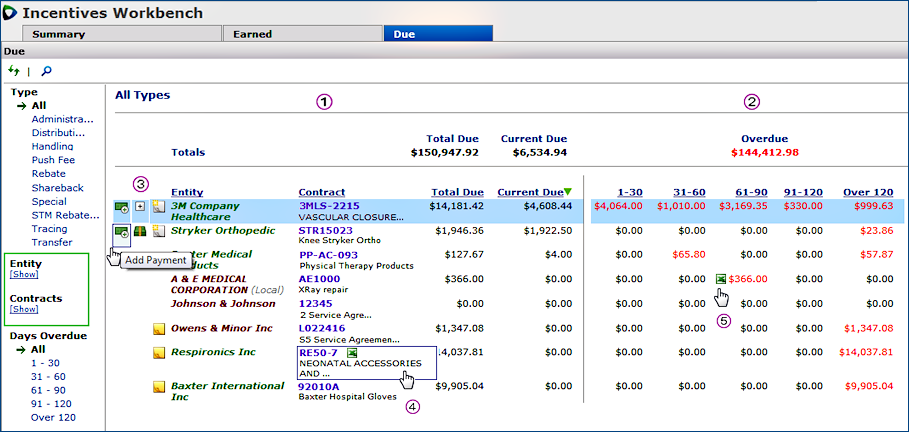
The Due panel initially displays total earnings due, current amounts due, and the total overdue. You can filter the panel data to review amounts for specific incentive types, suppliers (entities), and/or contracts. You can also select the timeframe for overdue payments that you wish to review.
![]() For each supplier (Entity), Total Due contains earnings for due dates that have passed, including the amount due (Current Due) at the end of the current recurring period. Once the due date arrives, the Current Due earnings are aged on the right side of the panel. See the discussion in the setup section for Schedule and Days to Payment Date.
For each supplier (Entity), Total Due contains earnings for due dates that have passed, including the amount due (Current Due) at the end of the current recurring period. Once the due date arrives, the Current Due earnings are aged on the right side of the panel. See the discussion in the setup section for Schedule and Days to Payment Date.
![]() Overdue incentive amounts are aged in 30-day increments, up to those overdue by 120 days or more.
Overdue incentive amounts are aged in 30-day increments, up to those overdue by 120 days or more.
![]() Several tools are available when you mouse over row values in each row (Figure 15):
Several tools are available when you mouse over row values in each row (Figure 15):
![]()
![]() You can export spend information to Excel.
You can export spend information to Excel.
You can filter the Due panel by entity and contract, in addition to incentive Type and Days Overdue (Figure 15, left side).
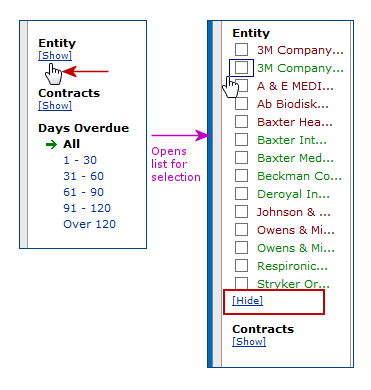
A supplier (manufacturer or vendor entity) with one or more contract incentives set up.
A supply or services contract with one or more incentives defined.
Earned amounts whose period ending date has passed, plus the amount due (Current Due) at the end of the current recurring period. The Total Due amount for all incentives is at the top of the list.
For any contract, the earned amount for which the due date has not passed. An amount only appears when the recurs period has ended. If an incentive is set up with Days to Payment Due equal to zero (0), then the current due amount is displayed only in the column Overdue 1-30, and does not appear in the Current Due column.
The total Current Due for all incentives is at the top of the list.
Each column lists earning payments that are overdue, exceeding the defined payment day by increments of 30 days. The payment day is the day following an incentive recurs period when earnings for the incentive period are to be paid. See Figure 49 for an example of timelines associated with an incentive.
From the Due panel, you can generate Excel spreadsheets that contain item spend information and Current Due or Overdue amounts for any incentive. These spreadsheets include details on how the amounts were calculated, making them easily verifiable by the supplier when you request payment.
Each spreadsheet contains a set of three tabs per incentive (Figure 18): Spend Summary, Spend Details, and Calculation Details. If multiple incentives are set up for a single contract, then the spreadsheet will contain a set of these three tabs for each incentive.
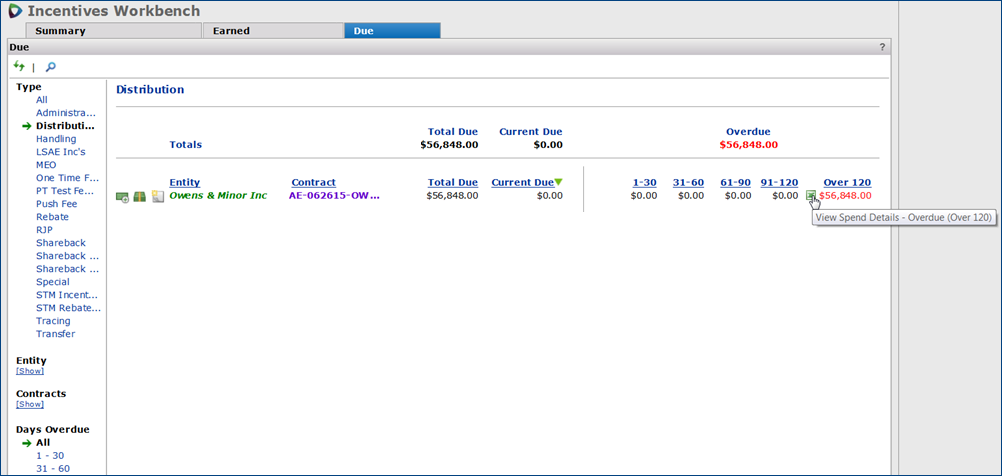
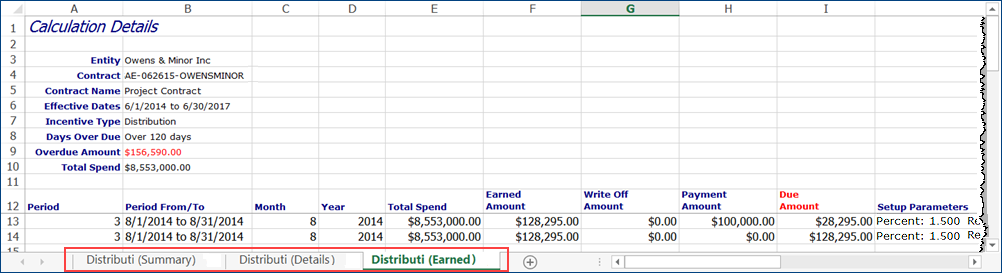
Note: An Excel icon also appears when you mouse over the Contract Number. Clicking the Excel icon opens data for the contract.
See the previous discussion of Worksheets for information about data displayed on each worksheet.
For any individual contract, links on the "Work with Contract" page let you access incentive details, earnings, and savings from incentives for that contract. Changes to a contract's historical spend are also accessed from this page (see View Changes to Historical Spend).
Figure 19 is the "Work with Contract" page for a supply contract. Figure 20 is the "Work with Services Contract" page for a services contract. You can review existing incentives (and setup new incentives) using an Actions panel link.
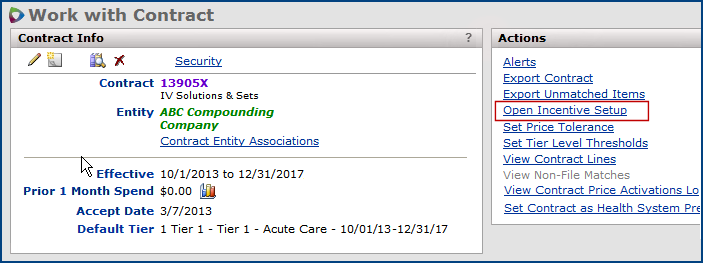
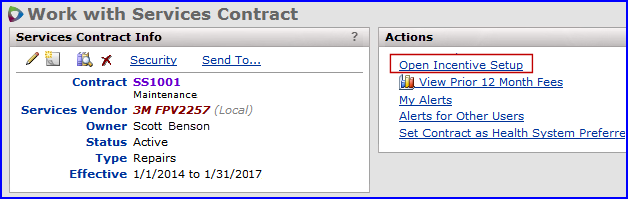
Note: In Figure 20, the services vendor is registered as a local entity, flagged by the designation "(Local)". For incentives, vendors must be registered to entities. You cannot create an incentive for a vendor location. See "Using the Product Index Layer (PIL) Tools" for details on entities.
Incentive amounts can be affected when changes to historical spend occur due to manual or automatic recalculation of prior periods. The nightly process that calculates incentives may produce appropriate adjustments in incentive amounts as a result of changes in your spend.
- The automatic calculation process only applies to contracts whose incentive setup is complete.
- Deleted items with spend in the incentive period are included in the incentive calculation.
Changes to total spend that affect incentives appear on the Spend Adjustment Details panel, available from a link on the "Work with Incentives" page Actions panel (Figure 21). This link provides adjustment details and reasons for the adjustment.
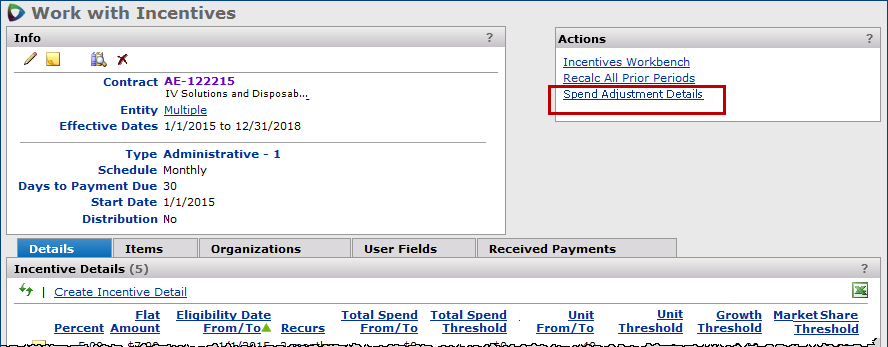

You can see the Total Spend value -- the spend amount after adjustment -- compared to the Original Total Spend (before adjustment).
The column Adjustment Source summarizes why spend -- and thus, incentive amounts -- were adjusted.
Tabs at the bottom of the "Work with Incentives" page open various panels. Figure 23 displays the page with the Received Payments panel open.
Panels on the "Work with Incentives" page are:

From the Received Payments panel (Figure 23), you can...
The Type filter on the left lets you filter the data in the panel by transaction type.
Earned Amount - The earned amount from the incentive once the due date has occurred.
Written Off - The amount that you have written off.
Payment - Payments that you have recorded for earned incentives.
All - All transactions types.
The Period filter lets you select the timeframe for displaying data.
Here are the column explanations (Figure 23).
Balance Forward (Top line) - The running Balance net of payments and written off amounts.
Earned - Earned amounts based on the terms of the contract, and the Due Date.
Payment - Payments by Check Number, Date, and Amount.
Write Off - Written-off amounts by Date and Amount.
Clicking i next to any Transaction Type provides details about the incentive, including how it is calculated.
You can enter payments for incentives on an individual contract from the "Work with Incentive" page for the contract, or from the Incentive Workbench Due panel.
Payments are applied to the contract's incentives with the oldest due amounts first. Adding or modifying a payment to an incentive affects all incentives related for the contract/supplier.
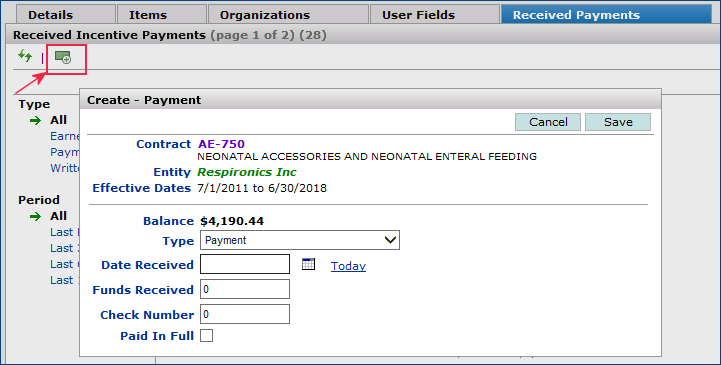
Type: Click the down arrow and select Payment or Write Off, as appropriate.
- Write Off zeros out the entire balance. You can record a partial payment and a partial write off, as described below.
Date Received: Click the calendar icon to select the date when you received payment, or the date that you wish to record as payment received.
For today's date, click Today.
Funds Received: Enter the dollar value of funds received. Use two decimal places for the cents. No initial dollar sign is needed.Important: You cannot enter a payment that is greater than the balance due.
Check Number: Enter the check number for the payment.
Paid in Full: Select this field if the payment is a full payment, or if you wish to write off the earned amount.
Here are the options for the Paid in Full field:
Full Payment: Select Paid in Full. This field signifies that the outstanding balance is being paid. The system zeros the Balance.
Partial Payment: Do not select Paid in Full; leave the field unchecked. The Balance will equal the unpaid amount.
Write off: Select Paid in Full, but enter a partial amount that is less than the Balance. The system writes off the difference between the Balance and the amount. The Balance then displays zero. (Two records are created: one for the payment and one for the write off.)
For a supply contract, the Savings panel (Figure 25) displays earned amounts for any incentives set up for the contract.
The graph of Contract Savings by Month (right side) includes contract savings and any received amounts from from incentives to display total savings on the contract (Figure 25).
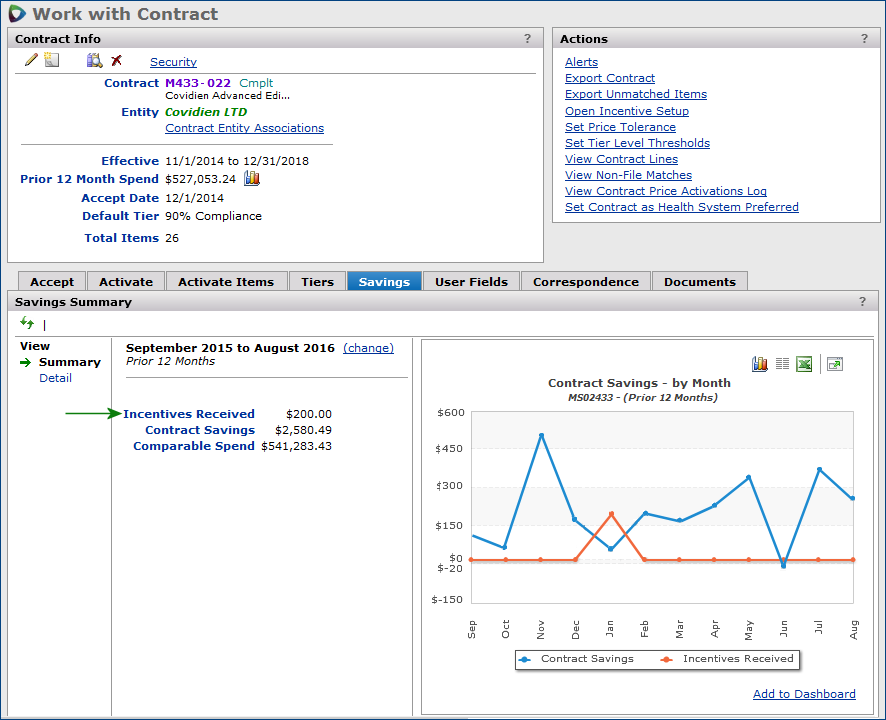
To display the same data as a table, click the table icon ![]() on the upper right of the graph. Figure 26 is an example.
on the upper right of the graph. Figure 26 is an example.
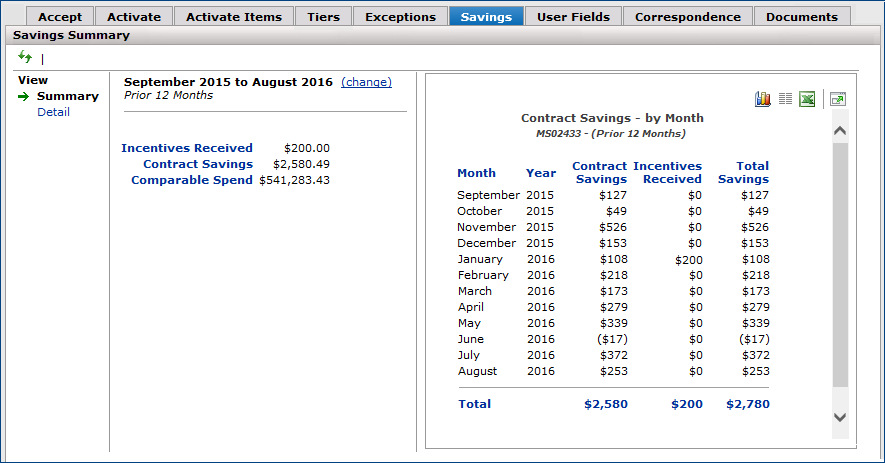
Setting up incentives involves these steps:
Notes:
- Dollars entered on setup panels are rounded by the system to two decimal places.
- Incentive setup is incomplete when required details are missing. Incomplete appears next to the incentive type. The incentive remains incomplete until the required values are entered. Earnings are not calculated while the incentive details are incomplete.
The Incentive Types table contains incentive types for your site. Add new Types to the table.
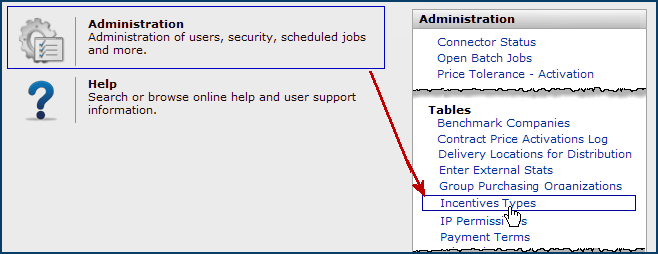
 |
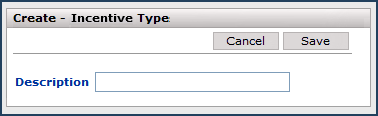 |
You can now set up incentives of the type that you created. If you need to create additional incentive types, follow the same steps (1-4, above).
A distribution Type incentive may need to include only spend for internal distribution centers in its calculations. Distribution centers may be used when a site handles distribution of a supplier's items that are acquired for the site's associated institutions. If you use this option for a distribution incentive, you also need to define your service center location(s) in the Delivery Locations for Distribution table. A flag on the incentive header can be set to include spend from distribution centers.

Use the setup panels to define incentives for suppliers and contracts. Enter a Start Date for an incentive; at the Start Date, the earnings are immediately calculated for past spend (if any) and displayed on the Incentives Workbench panels (Figure 2).
The Incentives Setup panel appears (Figure 30). The Incentives Setup panel defaults to the Contract view (Figure 30, red arrow on left). Also, by default, the panel displays suppliers and contracts that already have established incentives: in Figure 30 (purple box on left) Contracts is Current w/Incentives. In the Contract view, you can switch the display to Supply contracts only, or Services contracts only. The Adjustments filter displays incentives that have been adjusted because spend changed.
Note: On the View by filter, w/Errors refers to contracts (whether current or expired) that have incentives where the async job has errored out or failed to run. In the case of Errors, you can open the Incentive Details (click the incentive type for the contract) and re-run the incentive calculation. Or, you can edit the incentive details altogether.

On the Incentives Setup panel you can filter by supplier, by contract, or by both. Figure 31 is an example of the filters when using View by Entity.

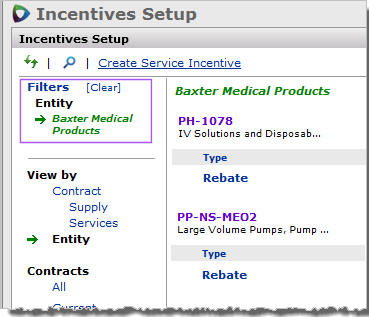
Note: When more incentive definitions exist for a contract than can be shown in the selected view, the Add Incentive link does not appear.
The header contains basic information for the incentive, including its type.
The Create - Incentive header panel appears (Figure 33, inset).

The Type, Schedule, and Start Date fields are required.
Type - required
The incentive type.
Schedule - required
The base time period over which incentives are paid. Options for the schedule are: Monthly, Quarterly, Semi-Annually, Yearly, or Custom (Figure 33).
The Recurs field (on the Details panel, explained below) and the Schedule work together. (Recurs identifies how often incentive criteria must be met for earnings.)
The Schedule value you select also determines the Recurs field value. For all but the Custom option, the system populates the Recurs field, as in Table 2.
If you select Custom, enter a value in the Recurs field, located on the Details panel (Figure 34).
(You may wish to briefly look at the discussion of Recurs on the Details panel before continuing at this point. The Details panel is the next panel you will need to fill out.)
| Schedule Selected by user: |
Recurs Populated by the system: |
Can users change the Recurs value? |
| Monthly | 1 month | No |
| Quarterly | 3 months | No |
| Semi-Annually | 6 months | No |
| Yearly | 12 months | No |
| Custom | Enter a value or let the system default to zero. | Yes -Enter a monthly range between 0 and 12 months. - 0: The incentive has no Recurs term. Hence, the Recurs period is the Eligibility period (incentive period or contract length). |
![]() Click the down arrow in the Schedule box and select a schedule.
Click the down arrow in the Schedule box and select a schedule.
Start Date - required
The date when calculation of incentives begins (Figure 33).
You can enter a date in this field as you are setting up the incentive, or you can enter it later from the Set Start Date link on the Incentives Setup list (Figure 30).
A Start Date can be any day in a month; it does not need to be the first day of a month.
Days Until Payment Date
The integer number of days at the end of a payment schedule by which the payment is due (Figure 33). For example, if you enter 10 in this field, and your Schedule is Quarterly, then payment is due ten days after the end of each quarter. This field defaults to zero if you do not enter a value.
Include Spend for... All Spend from Internal Distribution Center
When selected, the application includes only spend from one or more defined internal distribution centers to calculate an incentive. Distribution centers may be used when a site handles distribution of a supplier's items that are acquired for the site's associated institutions. If you use this option for a distribution incentive, you also need to define your service center(s) on the Delivery Locations table. See Create Delivery Locations for Distribution Incentives for details.
Clicking Save on a new incentive's header panel opens the Create - Incentive Detail panel (Figure 34).
The Create - Incentive Detail panel (Figure 34) contains the incentive's detailed terms. Once entered and saved, incentive details are on the Incentives Details panel for review and editing. You can also designate items and organizations to include/exclude in the incentive spend calculations. (See the "Work with Incentives" page.)
When you enter and save the incentive details, the system calculates earnings for the new incentive. A message that the calculation is running appears.
The Create - Incentive Detail panel has several sections: All Incentives, Volume, Growth, and Market Share.
By default, the sections are hidden, except for the All Incentives section.
If you are editing existing data in the Volume, Growth, or Market Share sections, the sections with data will already be open.

On the All Incentives section, you must enter a Percent or a Flat Amount. Depending on the terms of your supplier agreement for incentives, you may need to enter data in one or more of the Volume, Growth, and Market Share sections. Explanation of fields are below.
(Figure 34) displays fields for all incentives.
Percent
When this field contains a value, incentive payments are calculated as a percentage of spend.
The basic calculation is: Incentive = Total Spend * Percent
Total Spend is total spend for the contract items during the span of months entered in the Recurs field.
Note: Other incentive terms may affect the calculation; for example, volume, growth, or market share.
You can enter a Percent, a Flat Amount, or both.
Flat Amount
When this field contains a value, the incentive is a fixed dollar amount. You can enter a value in this field and in the Percent field.
You can enter a Flat Amount, a Percent, or both.
Note: As with the Percent field, the incentive earnings are influenced by other terms that you specify, such as a total spend threshold.
Recurs
Recurs defines the incentive period: how often incentive criteria/terms must be met, including any threshold amount requirement.
For example, if Recurs is 6, then incentive criteria must be met every six months. Assuming a January 1 start date, the recurring period cycles twice within a year.
The Recurs field and the Schedule field (on the Header panel, explained previously) work together.
The value you select for Schedule determines the Recurs field value. For all but the Custom option, the system populates the Recurs field, as in Table 2.
The incentive recurring cycle begins with the Eligibility From Date, if required by the supplier, and repeats up to the Eligibility To Date.
Eligibility Date - From / To
Some suppliers may build in From/To eligibility dates as an incentive requirement. These fields let you enter the eligibility dates.
Note: If you do not enter from/to eligibility dates, the defaults are the Contract Effective dates.
- The selected From date must be on or after the Contract Effective Start Date. If you do not enter a date in this field, the default is the Contract Effective Start Date.
- The selected To date must be on or before the Contract Effective End Date. If you do not enter a date in this field, the default is the Contract Effective End Date.
Incentive Limit Minimum/Maximum
A dollar limit that equals the minimum or maximum incentive for the recurrent period. Incentive Limits apply to all details that you specify for Volume, Growth, or Market Share.
When the incentive amount is calculated,
- If it is less than the Minimum, no incentive is payable.
- If it is greater than the Maximum, the incentive amount is adjusted to equal the Maximum.
The Incentive Limit fields can be used with other incentive terms.
Figure 35 displays the Volume section of the details panel. Volume fields are used when an incentive has volume requirements: either for total spend or for units purchased. When you set up a volume requirement on an incentive detail, you must specify whether the requirement is for a total spend amount (dollars) or a unit quantity.
The Recurs value determines how often an incentive requirement must be met, including volume terms.
For example, with a Recurs value of 3, any volume requirement must be reached in each three-month period to earn an incentive.
Whichever is specified -- the Threshold amount (or quantity) or the From/To amount (or quantity) -- must be reached in every recurring period to earn the incentive.
You can set up multiple volume terms for the same contract and supplier, for the same incentive and calculation method (flat amount or percentage). For example, you could set up several (progressively higher) total spend amounts parallel to (progressively higher) incentive percents. Some restrictions apply for multiple volume terms:
- You cannot have threshold and from/to limits on the same incentive.
- You cannot have both a total spend requirement and a unit volume requirement on the same incentive detail.
Note: In addition to volume requirements, terms that you enter in other Details panel fields may also apply. You can enter volume terms in the same incentive detail as market share and growth terms.
Services Contracts: The Unit fields are not available for services contracts.
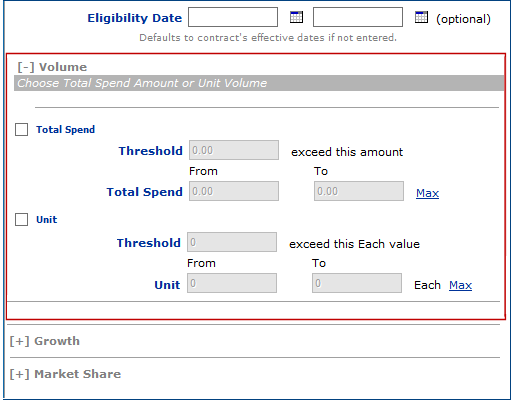
Total Spend Threshold
![]() A dollar amount. An incentive is calculated for purchases above this amount. The calculation is based on total spend (but spend must be higher than the threshold amount for any incentive to be calculated).
A dollar amount. An incentive is calculated for purchases above this amount. The calculation is based on total spend (but spend must be higher than the threshold amount for any incentive to be calculated).
- On any single incentive detail, you can have a Total Spend Threshold, or a Unit quantity Threshold, but not both. They must be on separate detail entries.
- You cannot enter both a Total Spend Threshold and a Total Spend From/To range on the same incentive detail or under the same incentive header. (In other words, you need to set up a separate incentive if you have both.)
When spend equals the Total Spend Threshold for the recurrent period (Recurs field), the system calculates incentive earnings as:
If Total Spend ≥ Total Spend Threshold,
Incentive (Earnings) = Flat Amount +/or (Total Spend * Percentage)
Total Spend From/To
A dollar range of total spend at which incentive earnings begin to accumulate (From) and end (To).
The calculation is based on total spend (but spend must be higher than the From value amount for any incentive to be calculated).
- When you have multiple incentive details with different From/To ranges, the ranges cannot overlap.
- On any single incentive detail, you can have a Total Spend From/To range, or a Unit From/To range, but not both. They must be on separate detail entries.
- You cannot enter both a Total Spend From/To range and a Total Spend Threshold on the same incentive details, or under the same incentive header. (In other words, you need to set up a separate incentive for the contract if you have both.)
For an incentive to be calculated, total spend must equal or exceed the Total Spend From value, but be less than the To value for the recurrent period.
When spend falls within the From/To dollar range for the recurrent period, the system calculates incentives, as follows:
If Total Spend ≥ Total Spend From amount and ≤ Total Spend To amount,
Incentive (Earnings) = Flat Amount +/or (Total Spend * Percentage)
Only calculated spend that is greater than or equal to the Total Spend From amount is included in the incentive calculation.
When the calculated spend is greater than the Total Spend To amount, only the spend that equals Total Spend To amount is included in the incentive calculation.
Unit Threshold
A unit quantity of purchases. An incentive is calculated for purchases above this quantity.
- On any set of incentive details, you can have a Total Spend Threshold or a Unit Threshold, but not both. They must be on separate detail entries.
- You cannot enter both a Unit Threshold and a Unit From/To range on the same incentive details, or under the same incentive header. (In other words, you need to set up a separate incentive for the contract if you have both.)
The system converts the Unit Threshold quantity into a dollar value using the unit price of the items:
Unit (Each) Price * Unit Threshold value
When the Unit Threshold for the recurrent period (Recurs field) is reached,
For a percent alone or for a percent plus a flat amount, the calculation is:
Incentive (Earnings) = Flat Amount +/or (Total Spend * Percentage)
In no percent is specified, but only a flat amount, the calculation is:
Incentive (Earnings) = Flat Amount * Total Units Purchased
Unit From/To
A unit quantity range at which incentive earnings begin to accumulate (From) and end (To).
- When you have multiple incentive details with different From/To ranges, the ranges cannot overlap.
- On any set of incentive details, you can have a Unit From/To or a Total Spend Unit From/To, but not both. They must be on separate detail entries.
- You cannot enter both a Unit From/To and a Unit Threshold on the same incentive details, or under the same incentive header. (In other words, you need to set up a separate incentive for the contract if you have both.)
For an incentive to be calculated, unit
quantity of purchases must equal or exceed the Unit From value, but be less than the Unit To value for the recurrent period.
When the quantity of items purchased reaches the From value, the system begins calculating incentive payments for the recurrent period, up to the To unit quantity, as follows.
If Total Quantity Purchased ≥ Unit From
and ≤ Unit To ,
- Flat Amount incentive calculation: Incentive (Earnings) = Flat Amount * Total Units Purchased
Flat amounts can only be earned once per recurrent period. As soon as spend reaches the lower range value, the flat amount is applied to earnings.
- Percent incentive calculation: Incentive (Earnings) = Total Spend * Percent
If the calculated total units purchased is greater than the Unit "To" value, the system uses the number of units that equal the "To" value.
Figure 36 displays the growth fields. Use these fields when the incentive requires you to show an amount of growth in spend over a period of time.

Growth Threshold Percent
A percentage that specifies growth in spend: e.g., "spend growth of 3.8%." This field is used with the Baseline Period which defines a time frame for comparing growth in the past to growth in the current Recurs period.
- You can include volume and/or market share terms in the same incentive detail as growth terms; for example a volume threshold that is applied to the growth incentive calculations.
- You can use a Percent incentive, a Flat Amount type of incentive, or both.
- You can specify a Category of items for which the incentive is calculated (contracts that use Categories only).
Baseline Period From/To or make selection
The Baseline Period From/To date range or the selected time frame are used in calculating incentives based on growth. The baseline period must span the same number of months as the Recurs period (otherwise, an error message appears).
Here is a summary of how growth calculations work in the simplest case:
- a Percent or Flat Amount incentive
- with only a Growth Threshold Percent for spend and Baseline Period.
The system would perform additional calculations (below) if a Total Spend Threshold or range, or a Unit Threshold or range were also entered.
Note:
For a growth incentive, when the Recurs period is set to zero months, SCM treats the entire Eligibility Period as the Recurs period.
On the Incentives Workbench Earned panel,
Below are sample calculations when a Total Spend volume requirement or a Unit quantity requirement exists for an incentive, along with spend growth. These calculations would be done after calculating Total Spend.
Spend Growth with Total Spend Threshold Amount or Total Spend Range
Test: Is the computed Total Spend ≥ the Total Spend Threshold? If yes, proceed to evaluating the growth percent.
Test: Is the computed Total Spend ≥ the value of the Total Spend From amount and ≤ the Total Spend To amount?
If yes, proceed to evaluating the growth percent.
Spend Growth with Unit Threshold or Unit Range
Test: Is the computed Units Purchased ≥ the Unit Threshold value for the current period?
- If no, no incentive is earned.
- If yes, compute a growth percent (as above).
- Proceed to evaluating the growth percent.
Test: Is the Units Purchased quantity ≥ the value of the Unit From amount and ≤ the Unit To amount for the current period?
- If no, no incentive is earned.
- If yes, proceed to evaluating the growth percent.
The Growth Threshold can change depending on the Recurs period. The application's spend tables are updated for the current month and the prior three months, so data associated with those months can change. For example:
Recurs: 1
Growth Threshold Percent: 80%
Baseline Period: 8/1/2016 – 8/31/2016, $100,000
Current Period: 9/1/2016 to 9/30/2016, $150,000
Growth Threshold calculation (Earned panel) = $100,000 x 1.80 = $180,000.
Therefore, at least $30,000 more in spend must be accumulated before eligible for an incentive amount
When the nightly process runs, new spend is received for August in the amount of $10,000. Thus, the Baseline Period amount becomes $110,000.
The new Growth Threshold calculation (Earned panel) = 110,000 x 1.80 = $198,000
Therefore, the amount needed for eligibility for an earned amount would increase to: $48,000
Market Share incentives are based on a percentage that represents the site's market share of spend from all suppliers in the specified Category(s).
Market Share is always changing because as spend from all suppliers increases, the market share threshold amount also increases. Figure 37 displays the Market Share fields for incentives.
Services Contracts: The Market Share fields are not calculated for services contracts.
- Clicking the + will not expand the market share section of the Details panel for services contract incentives.
Important: Market share incentives can only be set up for contracts that use Categories and the PIM ( Item Master). For sites without the PIM, the market share fields are not available.
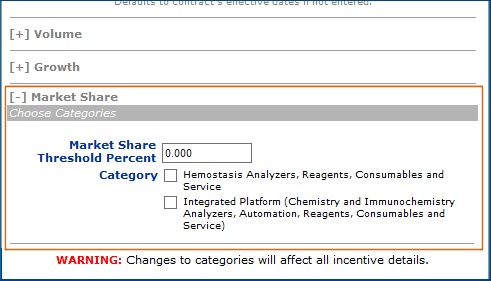
Market Share Threshold Percent
Category
The calculation for a market share incentive determines if spend on the contract has reached the market share percent threshold. The calculation occurs for the recurrent period that follows the Eligibility From Date and precedes the Eligibility To Date.
The Market Share percent equals total spend for the contract supplier for the selected category (or categories) divided by total spend for all suppliers for the same category (categories).
The calculation is:
- For market share threshold (within the current recurs period), the dollar amount is calculated as:
Incentive (Earnings) = Market Share Threshold Percent * Targeted Category Spend within Current Recurs Period.
As an example, suppose the contract Category is "Gloves." The Market Share Threshold Percent is 78.
- For the supplier's "Gloves" contract, the site's spend on the contract must equal or exceed 78% of all spend for items in the category ("gloves"). All spend for all suppliers' items in the category is computed, and compared to the contract spend to determine if the contract spend equals the market share threshold percent.
You can include volume and/or growth terms in the same incentive detail as market share terms.
If any other requirements are specified, such as a Volume Threshold amount, they must also be met for the incentive to be earned.
With a Percent incentive, the calculation can also compute and test for a Total Spend Threshold or range.
With a Flat Amount incentive, the calculation can also test for a Unit Threshold or range
The Incentive Details panel at the bottom of the "Work with Incentives" page outlines terms for incentives that you have set up for a single contract, supplier, and incentive type. The Details panel (Figure 38, bottom), lets you work with existing incentives. From the Details tabbed panel, you can edit incentive details, make a copy, delete the details, and add/read associated notes. You can also create multiple sets of details for a single contract/supplier and incentive Type.
For example, imagine a five-year contract with a rebate incentive that has different terms for each year. You could create five sets of details for the incentive terms for each year.
On the "Work with Incentives" panels, you can do the following:
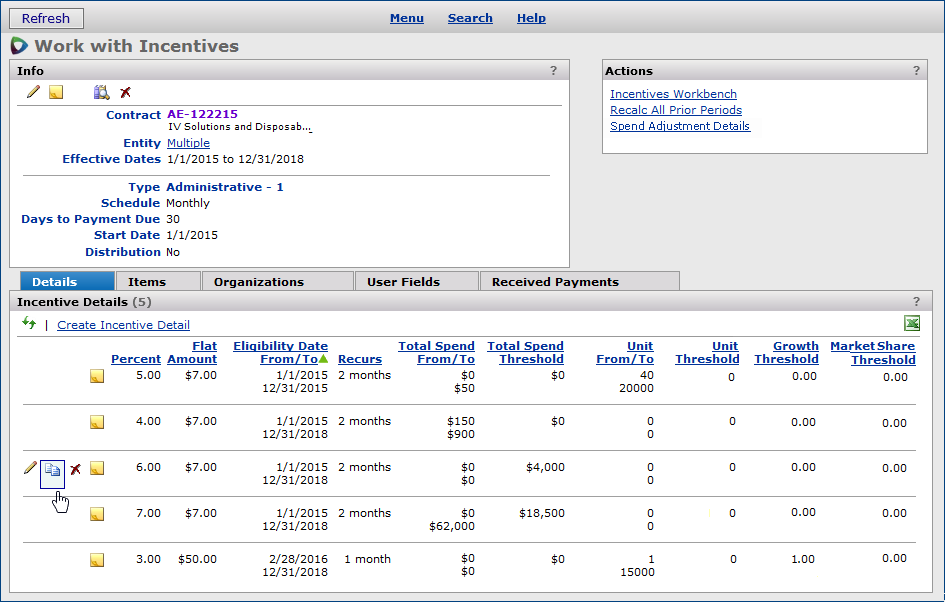
Tools on the "Work with Incentive" page Details panel let you copy, edit, or delete existing details, and create new details for an incentive.
Notes:
-
When you copy an incentive, all attributes of the incentive are copied, including any included selected items, excluded organizations, or user fields.
- In services contracts that have been rejected by the owner, you cannot modify existing incentives. These services contracts have a Status of Rejected. Mousing over the edit incentive icon ![]() displays a message that the incentive cannot be edited.
displays a message that the incentive cannot be edited.
Important: Several restrictions apply when deleting incentive details.
On the "Work with Incentives" page, for supply contract incentives, the Items panel lets you identify items whose spend should be included in the calculation of incentives. By default, spend for all items is included. Use this panel when only some items on the contract have an applicable incentive.
(The Items panel is not available for services contracts.)
The Select Items to Include panel appears (Figure 39). You can select individual items or accept the default (all items). The filters on the left under Items become active after you select items (Figure 39), purple box).

The columns are the manufacturer (Mfr) ![]() , the manufacturer item number and the item description (Mfr Item)
, the manufacturer item number and the item description (Mfr Item) ![]() , and the item number from your site's item catalog (Item No)
, and the item number from your site's item catalog (Item No) ![]() .
.
You can sort these columns by clicking the underlined header. A green arrow shows the direction of sort (ascending ![]() or descending
or descending ![]() ).
).
In the Item No column, if several catalog item numbers are associated with the manufacturer item number, Multiple appears.
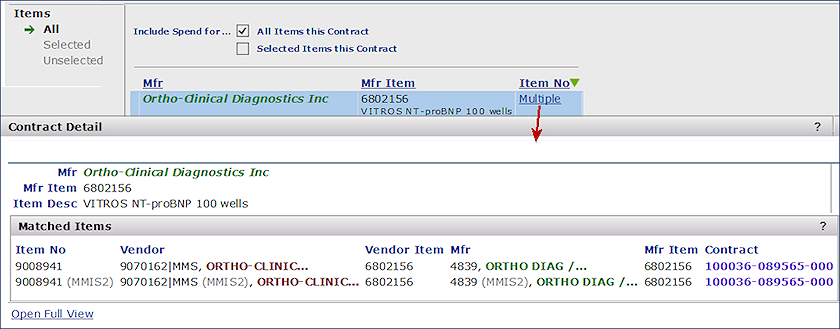
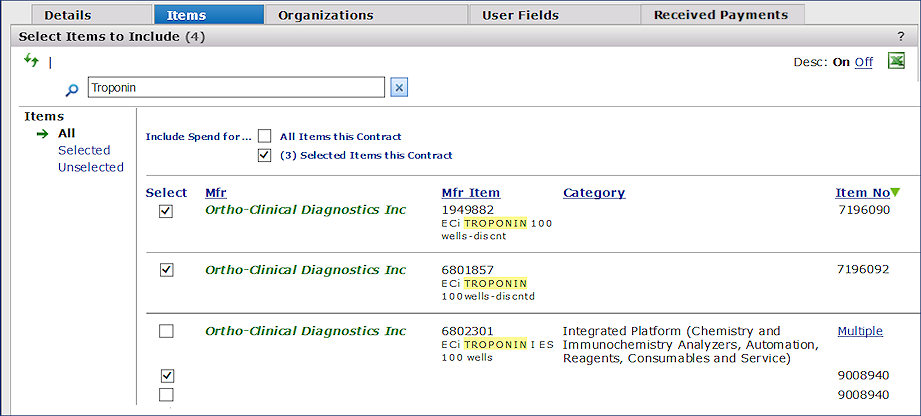
Once you have selected items, the filters on the left under Items become active. You can display selected items, unselected items, or all items.
Note: The list for Selected Items this Contract is at the Mfr/MIN level, not the Mfr/Min/ItemNo level.
You can create incentives for different contracts with the same items when the incentive periods overlap.
The calculation process contains tests that “decide” which contract item “gets” the spend for the period (used for calculating any incentive).
Here are the tests:
Test 1. Was the item activated for the year/month?
If yes, the activated contract gets the item spend.
If no, continue to test 2.
Test 2. Which contract has the most recent Contract Start Date?
When one contract has the most recent Contract Start Date, that contract gets the spend.
If all contracts have the same Contract Start Date. continue to test 3.
Test 3. Which contract has most recently been accepted?
When one contract was most recently accepted, that contract gets the spend.
If all contracts were accepted for the same date, continue to test 4.
Test 4. (Final tie breaker) Which contract was most recently created?
The contract with the most recent Create Date gets the spend.
Note: Incentive setup must be complete.
On the "Work with Incentives" page, the Organizations panel (Figure 42) lets you exclude organizations' spend from the calculation of incentives. (By default, all organizations' spend is included.)
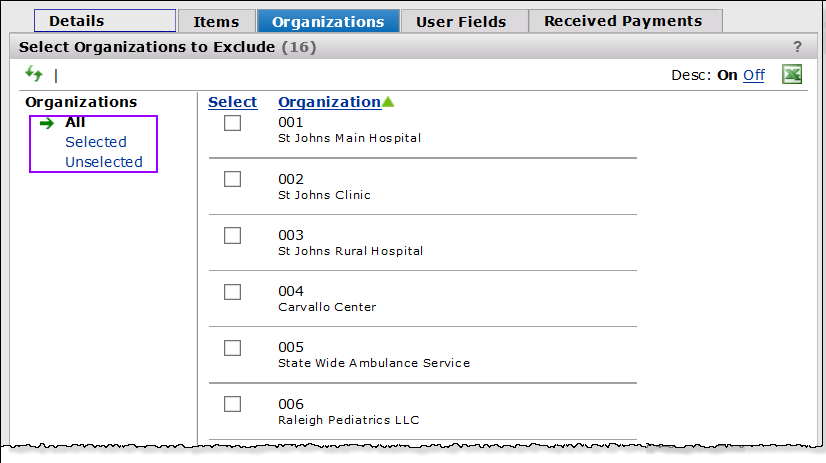
You can locate organizations of interest using the search ![]() or you can sort the organization column by clicking its underlined header.
or you can sort the organization column by clicking its underlined header.
Sourcing and Contract Management lets you
create new fields that are specific to your needs.
Such fields are user-defined fields. Your System Administrator may have created user fields for incentives. If so, the user fields are on the User Fields panel.
For instructions on setting up user fields, see "Work with User-Defined Fields."

The Received Payments panel displays earned amounts, payments, and write-offs for a contract incentive, and provides a cumulative balance of payments. Figure 21 is an example.
You can record payments and write-offs by clicking the payment icon ![]() on this panel. Instructions on how to use this panel can be found in the section Enter a Payment or Write Off Incentive Earnings.
on this panel. Instructions on how to use this panel can be found in the section Enter a Payment or Write Off Incentive Earnings.
You can link to incentive information from the "Work with Contract" or the "Work with Services Contract" page and you can also add an incentive for the supplier/contract.
From the Incentives Setup panel, you can create a services contract and immediately add incentive terms.
The Incentives Setup panel appears.
The Select Services Vendor panel appears (Figure 44).
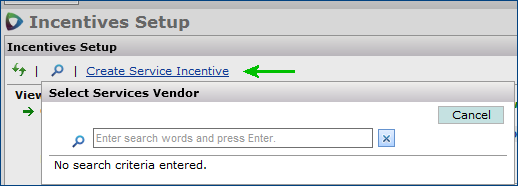
The Create Services Contract panel appears (Figure 45). (See Work with Services Contracts for details on services contracts.)

The Create - Incentive panel appears (Figure 46). This panel is the header panel described previously in Create a Header for a New Incentive.
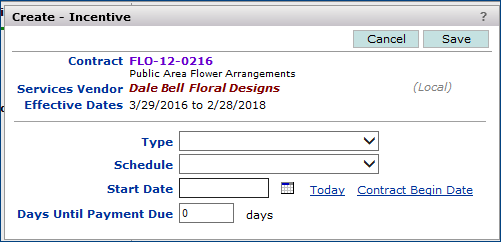
A nightly process calculates incentives. Incentives are due for recalculation when any of the following occur:
- an incentive is changed.
- contract effective dates are changed. The incentives amounts are recalculated to only include values within the new date range.
- a contract detail line is added or deleted. .
You can manually recalculate incentives for all prior periods. You may wish to recalculate an incentive if, for example, you have changed an incentive percentage or added a flat amount, and want to see updated revenues for past periods.
A confirmation panel appears (Figure 47).
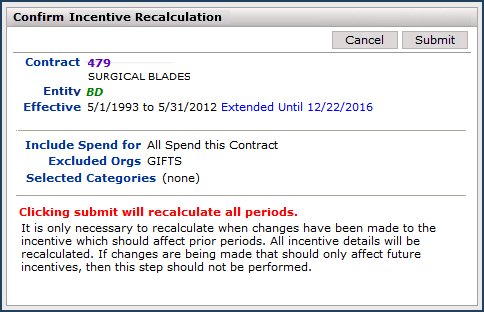
When you set up an incentive, the incentive amount is immediately calculated for past spend and can be displayed.
You can delete an entire incentive -- both header and details -- using the "Work with Incentives" page, Info panel (Figure 48). (You can also delete the details only, as described previously.)
Several restrictions apply when deleting an incentive:
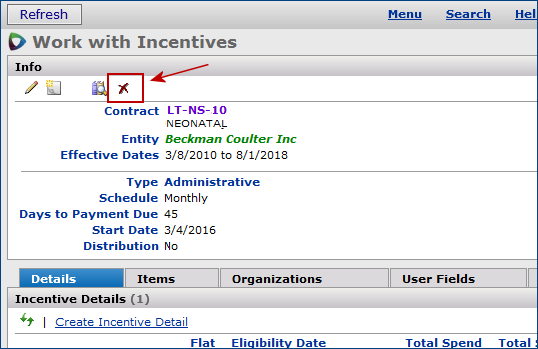
On the incentives Details panel (Figure 38), you can create multiple sets of details for a contract/supplier. This approach would be useful when a supplier offers greater incentive percentages for spend that increases over time. For example, a percent offered on a contract may grow proportionally to the Total Spend Threshold and/or the Total Spend From/To range; Unit Threshold and/or Unit range; Growth Threshold; or Market Share Threshold.
When the incentive percent offered is tied to increasing spend, the incentive calculation is designed to use the highest spend point (highest qualifying threshold point) for any recurring period. This section contains examples. In the examples, three sets of details exist for an incentive associated with a single contract/supplier. The recurring period is three months.
![]() Total Spend Threshold - Percentage Based
Total Spend Threshold - Percentage Based
As long as Total Spend equals or exceeds Total Spend Threshold: Incentive Amount = Total Spend * Incentive Percent
| Spend Threshold | Percent |
| $125,000.00 | 2.00 |
| $250,000.00 | 3.00 |
| $500,000.00 | 4.00 |
| Month | Year | Incentive Amount | Spend per Month | Total Spend |
| 4 | 2017 | $0.00 | $120,000.00 | $120,000.00 |
| 5 | 2017 | $12,000.00 | $280,000.00 | $400,000.00 |
| 6 | 2017 | $8,800.00 | $120,000.00 | $520,000.00 |
The Incentive Amounts in Table 4 were generated as follows:
Calculation for Month 1:
$120,000.00 * 0.00 =$0.00 (Spend is $5,000.00 short of the $125,000.00 threshold.)
Calculation for Month 2:
($400,000.00 * 0.03) - (Month 1 [$0.00]) = $12,000.00
Calculation for Month 3:
($520,000.00 * 0.04) - ({Month 1 [$0.00]} + {Month 2 [$12,000.00]}) = $8,800.00
Total Incentive Amount for Recurs Period (Table 5)
$0.00 (Month 1) + $12,000.00 (Month 2) + $8,800.00 (Month 3) = $20,800.00
| Period Ending | Earned Amount | Total Spend | Threshold | Difference | Potential Earnings |
| 06/30/2017 | $20,800.00 | $520,000.00 | $500,000.00 | $0.00 | $0.00 |
![]() Unit Threshold - Percentage Based
Unit Threshold - Percentage Based
As long as Total Units Purchased equal or exceed the Unit Threshold,
Incentive Amount = (Total Spend [calculated by: Total Units purchased * Unit Price]) * Incentive Percent
In the example, units are $2.50 each.
| Unit Threshold | Percent |
| 50,000.00 | 2.00 |
| 100,000.00 | 3.00 |
| 200,000.00 | 4.00 |
| Month | Year | Incentive Amount | Spend per Month | Total Spend |
| 4 | 2017 | $0.00 | $120,000.00 | $120,000.00 |
| 5 | 2017 | $12,000.00 | $280,000.00 | $400,000.00 |
| 6 | 2017 | $8,800.00 | $120,000.00 | $520,000.00 |
Calculation for Month 1:
$120,000.00 * 0.00 =$0.00 (48,000 units)
Calculation for Month 2:
($400,000.00 * 0.03) - (Month 1 [$0.00]) =$12,000.00 (160,000 units)
Calculation for Month 3:
($520,000.00 * 0.04) - ({Month 1 [$0.00]} + {Month 2 [$12,000.00]}) = $8,800.00 (208,000 units)
Total Incentive Amount for Recurs Period (Table 8)
$0.00 (Month 1) + $12,000.00 (Month 2) + $8,800.00 (Month 3) = $20,800.00
| Period Ending | Earned Amount | Total Spend | Threshold | Difference | Potential Earnings |
| 06/30/2017 | $20,800.00 | $520,000.00 | $500,000.00 | $0.00 | $0.00 |
![]() Total Spend Threshold - Flat Amount
Total Spend Threshold - Flat Amount
As long as Total Spend equals or exceeds Total Spend Threshold, Incentive Amount = Flat Amount
| Total Spend Threshold | Flat Amount |
| $125,000.00 | $400.00 |
| $250,000.00 | $500.00 |
| $500,000.00 | $600.00 |
| Month | Year | Incentive Amount | Spend per Month | Total Spend |
| 4 | 2017 | $0.00 | $0.00 | $120,000.00 |
| 5 | 2017 | $500.00 | $280,000.00 | $400,000.00 |
| 6 | 2017 | $100.00 | $120,000.00 | $520,000.00 |
Calculation for Month 1:
Cumulative Spend is below $125,000 so $0.00 Flat Amount is earned. Earnings: $0.00
Calculation for Month 2:
Cumulative Spend is above both $125,000 and $250,000.00 but below $500,000, so only the $500.00 Flat Amount is earned. Earnings: $500.00
Calculation for Month 3:
Cumulative Spend is above all thresholds $125,000, $250,000.00, and $500,000, so only the $600.00 Flat Amount is earned.
Earnings: $600.00 - $500.00 (previous Flat Amount Earned) = $100.00
Total Incentive Amount for Recurs Period (Table 11)
$0.00 (Month 1) + $500.00 (Month 2) + $100.00 (Month 3) = $600.00
| Period Ending | Earned Amount | Total Spend | Threshold | Difference | Potential Earnings |
| 06/30/2017 | $600.00 | $520,000.00 | $500,000.00 | $0.00 | $0.00 |
![]() Unit Threshold - Flat Amount
Unit Threshold - Flat Amount
As long as Total Units Purchased equal or exceed the Unit Threshold, Incentive Amount = Flat Amount * Total Units Purchased
In the example, units are $2.50 each.
| Unit Threshold | Flat Amount |
| 50,000 | $0.04 |
| 100,000 | $0.05 |
| 200,000 | $0.06 |
| Month | Year | Incentive Amount | Spend per Month | Total Spend |
| 4 | 2017 | $0.00 | $0.00 | $120,000.00 |
| 5 | 2017 | $500.00 | $280,000.00 | $400,000.00 |
| 6 | 2017 | $100.00 | $120,000.00 | $520,000.00 |
Calculation for Month 1:
Cumulative Spend is below $125,000. Flat Amount = $0.00.
Total Units Purchased
= Total Spend divided by Unit Price = $120,000.00/$2.50
= 48,000 Units
Earned Incentive
= Flat Amount * Total Units Purchased = $0.00 * 48,000 Units
= $0.00
Total Incentive Amount (for Month 1) = $0.00
Calculation for Month 2:
Cumulative Spend is above both $125,000 and $250,000.00, but below $500,000 so only the $0.05 Flat Amount is earned.
Total Units Purchased
= Total Spend Divided by Unit Price= $400,000.00/$2.50
= 160,000 Units
Earned Incentive
= Flat Amount * Total Units Purchased = $0.05 * 160,000 Units
= $8,000.00
$8,000 - $0.00 (previous Flat Amount Incentive Earned) = $8,000.00
Total Incentive Amount (for Month 2) = $8,000.00
Calculation for Month 3:
Cumulative Spend is above all thresholds $125,000, $250,000.00 and $500,000, so only the $0.06 Flat Amount is earned.
Total Units Purchased
= Total Spend Divided by Unit Price = $520,000.00/$2.50
= 208,000 Units
Earned Incentive
= Flat Amount * Total Units Purchased
= $0.06 * 208,000 Units
= $12,480.00
$12,480 - ($8,000.00 [Month 2] + $0.00 [Month 1]) (previous Flat Amount Incentives Earned) = $4,480.00
Total Incentive Amount (for Month 3) = $4,480.00
Total Incentive Amount for Recurs Period (Table 14)
$0.00 (Month 1) + $8,000.00 (Month 2) + $4,480.00 (Month 3) = $12,480.00
| Period Ending | Earned Amount | Total Spend | Threshold | Difference | Potential Earnings |
| 06/30/2017 | $12,480.00 | $520,000.00 | $500,000.00 | $0.00 | $0.00 |
![]() Total Spend From/To - Percentage Based
Total Spend From/To - Percentage Based
As long as Total Spend equals or exceeds the Total Spend From amount and is less than or equal to the Total Spend To amount,
Incentive Amount = Total Spend * Incentive Percent
| From/To | Percent |
| $0.00 - $125,000.00 | 1.00 |
| $125,000.01 - $250,000.00 | 2.00 |
| $250,000.01 - $500,000.00 | 3.00 |
| $500,000.01 - $99,999,999.99 | 4.00 |
| Month | Year | Incentive Amount | Spend per Month | Total (Cumulative) Spend |
| 4 | 2017 | $1,200.00 | $120,000.00 | $120,000.00 |
| 5 | 2017 | $7,050.00 | $280,000.00 | $400,000.00 |
| 6 | 2017 | $3,800.00 | $120,000.00 | $520,000.00 |
Calculation for Month 1:
$120,000.00 * 0.01 = $1,200.00
Calculation for Month 2:
($125,000.00 - $120,000.00) * 0.01 = $50.00
($250,000.00 - $125,000.01) * 0.02 = $2,500.00 (Rounded Up Amount)
($400,000.00 - $250,000.01) * 0.03 = $4,500.00 (Rounded Up Amount)
$50.00 + $2,500 + $4,500.00 = $7,050.00 (Rounded Up Amount)
Calculation for Month 3:
($500,000.00 - $400,000.00) * 0.03 = $3,000.00
($520,000.00 - $500,000.01) * 0.04 = $800.00 (Rounded Up Amount)
$3,000.00 + $800.00 = $3,800.00 (Rounded Up Amount)
Total Incentive Amount for Recurs Period (Table 17)
$1,200.00 (Month 1) + $7,050.00 (Month 2) + $3,800.00 (Month 3) = $12,050.00
| Period Ending | Earned Amount | Total Spend | Threshold | Difference | Potential Earnings |
| 06/30/2016 | $12,050.00 | $520,000.00 | $500,000.01 | $0.00 | $0.00 |
![]() Unit From/To - Percentage Based
Unit From/To - Percentage Based
As long as Total Units purchased equals or exceeds the Unit From value and is less than or equal to the Unit To value,
Incentive Amount = (Total Spend [calculated by: Total Units purchased * Unit Price]) * Incentive Percent
In the example below, the unit price is $2.50.
| From/To | Percent |
| 0 - 50,000 | 1.00 |
| 50,001 - 100,000 | 2.00 |
| 100,001 - 200,000 | 3.00 |
| 200,001 - 999,999 | 4.00 |
| Month | Year | Incentive Amount | Spend per Month | Total (Cumulative) Spend |
| 4 | 2017 | $1,200.00 | $120,000.00 | $120,000.00 |
| 5 | 2017 | $7,049.88 | $280,000.00 | $400,000.00 |
| 6 | 2017 | $3,799.90 | $120,000.00 | $520,000.00 |
Calculation for Month 1:
$120,000.00 * 0.01 = $1,200.00
Calculation for Month 2:
($125,000.00 - $120,000.00) * 0.01 = $50.00
($250,000.00 - $125,002.50) * 0.02 = $2,499.95
($400,000.00 - $250,002.50) * 0.03 = $4,499.93
$50.00 + $2,500 + $4,500.00 = $7,049.88
Calculation for Month 3:
($500,000.00 - $400,000.00) * 0.03 = $3,000.00
($520,000.00 - $500,002.50) * 0.04 = $799.90
$3,000.00 + $799.90 = $3,799.90
Total Incentive Amount for Recurs Period (Table 20)
$1,200.00 (Month 1) + $7,049.88(Month 2) + $3,799.90 (Month 3) = $12,049.78
| Period Ending | Earned Amount | Total Spend | Threshold | Difference | Potential Earnings |
| 06/30/2016 | $12,049.78 | $520,000.00 | $500,002.50 | $0.00 | $0.00 |
![]() Total Spend From/To - Flat Amount
Total Spend From/To - Flat Amount
As long as Total Spend equals or exceeds the Total Spend From amount and is less than or equal to the Total Spend To amount,
Incentive Amount = Flat Amount
| From/To | Flat Amount |
| $0.00 - $125,000.00 | $400.00 |
| $125,000.01 - $250,000.00 | $500.00 |
| $250,000.01 - $500,000.00 | $600.00 |
| $500,000.01 - $99,999,999.99 | $1,000.00 |
| Month | Year | Incentive Amount | Spend per Month | Total (Cumulative) Spend |
| 4 | 2017 | $1,200.00 | $120,000.00 | $120,000.00 |
| 5 | 2017 | $7,050.00 | $280,000.00 | $400,000.00 |
| 6 | 2017 | $3,800.00 | $120,000.00 | $520,000.00 |
Calculation for Month 1:
Cumulative spend is within $0.00 - $125,000.00 range so $400.00 flat amount is earned.
$400.00
Calculation for Month 2:
Cumulative spend is within both:
$125,000.01 - $250,000.00 Range so $500.00 flat amount is earned.
and
$250,000.01 - $500,000.00 Range so $600 flat amount is also earned
$500.00 + $600.00 = $1,100.00
Calculation for Month 3:
Cumulative spend is within $500,000.00 - $99,999,999.99 range so $1,000.00 flat amount is earned.
$1,000.00
Total Incentive Amount for Recurs Period (Table 23)
$400.00 0 (Month 1) + $1,100.00 (Month 2) + $1,000.00 (Month 3) = $2,500.00
| Period Ending | Earned Amount | Total Spend | Threshold | Difference | Potential Earnings |
| 06/30/2017 | $2,500.00 | $520,000.00 | $500,000.01 | $0.00 | $0.00 |
![]() Unit From/To - Flat Amount
Unit From/To - Flat Amount
As long as Total Units purchased equals or exceeds the Unit From value and is less than or equal to the Unit To value,
Incentive Amount = Flat Amount * Total Units Purchased
| From/To | Flat Amount |
| 0 - 50,000 | $0.04 |
| 50,001 - 100,000 | $0.05 |
| 100,001 - 200,000 | $0.06 |
| 200,001 - 999,999,999 | $0.10 |
| Month | Year | Incentive Amount | Spend per Month | Total (Cumulative) Spend |
| 4 | 2017 | $1,200.00 | $120,000.00 | $120,000.00 |
| 5 | 2017 | $7,050.00 | $280,000.00 | $400,000.00 |
| 6 | 2017 | $3,800.00 | $120,000.00 | $520,000.00 |
• Calculation for Month 1:
Cumulative Spend is within $0.00 - $125,000.00 (0 - 50,000 units) range, so $0.04 flat amount is earned.
Total Units Purchased
= Total Spend divided by Unit Price
= $120,000.00/$2.50 = 48,000 Units
Earned Incentive
= Flat Amount * Total Units Purchased
= $0.04 * 48,000 Units
= $1,920.00
Total Incentive Amount (Month 1) = $1,920.00
• Calculation for Month 2:
Cumulative Spend is within $0 - $125,000.00 (0 - 5000) range, so $400 flat amount is still earned.
$125,000.00 - $250,000.00 (50,001 - 100,000) range so $500.00 flat amount is also earned.
$250,000.00 - $500,000.00 (100,001 - 200,000) range so $600 flat amount is also earned.
Total Units Purchased between range 1 (beginning of 2nd Month) and Ending Point of range 1
= $125,000.00 - 120,000.00
= $5,000.00
= Total Spend divided by Unit Price = $5,000.00/$2.50
= 2,000 Units
Earned Incentive
= Flat Amount * Total Units Purchased
= $0.04 * 2,000 Units
= $80.00
Total Units Purchased between starting point of range 2 and ending point of range 2
= $125,000.00 - 120,000.00
= $125,000.00
= Total Spend divided by Unit Price = $125,000.00/$2.50
= 50,000 Units
Earned Incentive
= Flat Amount * Total Units Purchased
= $0.05 * 50,000 Units
= $2,500.00
Total Units Purchased between starting point of range 3 (beginning of Month 2) and end of month
= $400,000.00 - 250,000.00
= $250,000.00
= Total Spend divided by Unit Price
= $250,000.00/$2.50 = 100,000 Units
Earned Incentive
= Flat Amount * Total Units Purchased
= $0.06 * 100,000 Units
= $6,000.00
Total Incentive Amount (Month 2) = $80 + $2,500.00 + $6,000.00 = $8,580.00
• Calculation for Month 3:
Cumulative Spend is within
$400,000.00 - $500,000.00 (100,001 - 200,000) Range so $600 Flat Amount is also earned.
$500,000.00 - $99,999,999.99 (200,001 - 999,999,999) Range so $1,000.00 Flat Amount is earned.
Total Units Purchased between Starting Point of Range 3 (beginning of 2nd Month) and End of Month
= $400,000.00 - 250,000.00
= $150,000.00
= Total Spend Divided by Unit Price = $150,000.00/$2.50
= 60,000 Units
Earned Incentive
= Flat Amount * Total Units Purchased
= $0.06 * 60,000 Units
= $3,600.00
Total Units Purchased between starting point of range 3 (beginning of Month 3) and end of month
= $520,000.00 - $500,000.00
= $20,000.00
= Total Spend Divided by Unit Price = $20,000.00/$2.50
= 8,000 Units
Earned Incentive
= Flat Amount * Total Units Purchased
= $0.10 * 8,000 Units
= $800.00
Total Incentive Amount (Month 3) = $3,600.00 + $800.00 = $4,400.00
Total Incentive Amount for Recurs Period (Table 26)
$1,920.00 (Month 1) + $8,580.00 (Month 2) + $4,400.00 (Month 3) = $14,900.00
| Period Ending | Earned Amount | Total Spend | Threshold | Difference | Potential Earnings |
| 06/30/2017 | $14,900.00 | $520,000.00 | $500,002.50 | $0.00 | $0.00 |
You can create multiple incentive details containing different Growth Thresholds for the same incentive header. In this case, the system calculates the incentive using the highest growth threshold applicable to the percent of growth in spend for the recurrent period.
In the example below, growth in spend for the current recurs period is 16.23%. This percentage is above all Growth Threshold Percentages defined in the incentive details: it is immediately above 2%. Hence, the earned amount is calculated as Total Spend * 16% (Table 27).
If, for example, the growth in spend were 1.5%, the system would use 8.0% in the calculation of the incentive, since 1.5% growth is immediately above the 1.00% Growth Threshold.
| Growth Threshold Percent | Percent |
| 0.01 | 4.00 |
| 1.00 | 8.00 |
| 2.00 | 16.00 |
Calculation:
$1,537,830.37 * 0.16 = $246,052.86 (Table 28)
| Period Ending | Earned Amount | Total Spend | Threshold | Difference | Potential Earnings | Growth Percentage |
| 09/30/2017 | $246,052.86 | $1,537,830.37 | $0.00 | $0.00 | $0.00 | 16.23 |
You can create multiple incentive details containing different Market Share Thresholds for the same incentive header. In this case, for the recurrent period, the system calculates the incentive using the highest market share threshold applicable to the spend percent in the selected category.
| Market Share Threshold Percent | Percent |
| 20.00 | 2.00 |
| 40.00 | 4.00 |
| 60.00 | 8.00 |
| 95.00 | 16.00 |
Calculation: (Table 30)
$210,159.36 * 0.08 = $16,812.75
| Period Ending | Earned Amount | Total Category Spend | Threshold | Difference | Potential Earnings | Category Percentage of Total Spend |
| 12/13/2016 | $16,812.75 | $210,159.36 | $0.00 | $0.00 | $0.00 | 69.76 |
You can create multiple incentive details containing Volume, Growth, and Market Share terms for the same incentive header. The highest (higher, for two) calculated threshold is the threshold value displayed on the Earnings panel.
| Incentive Percent | 1% |
| Total Spend Threshold | $5,000.00 |
| Growth Percentage Threshold | 2% |
Calculation:
Current Recurs Period Spend = $15,000.00
Baseline Period = $10,000.00
Total Spend Threshold = $5,000.00
Growth Threshold = 2%
Growth Threshold as a Dollar Amount = Baseline Period Spend * 1.02
$10,000.00 * 1.02 = $10,200.00
The threshold that must be equaled or exceeded to earn an incentive is $10,200.00.
This higher threshold is displayed on the Incentives Workbench Earnings panel.
In the above example the Earned Amount = $15,000 * 1%
= $150.00
When a services contract owner sets the Status of the contract to Rejected, incentives for the contract are affected as follows:
Incentives cannot be added to the rejected contract: Incentives cannot be changed:
You cannot modify any incentive associated with a rejected contract.
Existing incentives are not recalculated:
Any existing incentives for a services contract will not recalculate as long as the contract's status is Rejected.
Important: If you "unreject" a services contract and wish to display currently accurate incentive amounts, you must manually recalculate the incentives. See Recalculate incentives for all prior periods for instructions.
Figure 49 is an example of a timeline for an incentive that has been created. In the figure, you can see how the various time periods associated with an incentive are related.
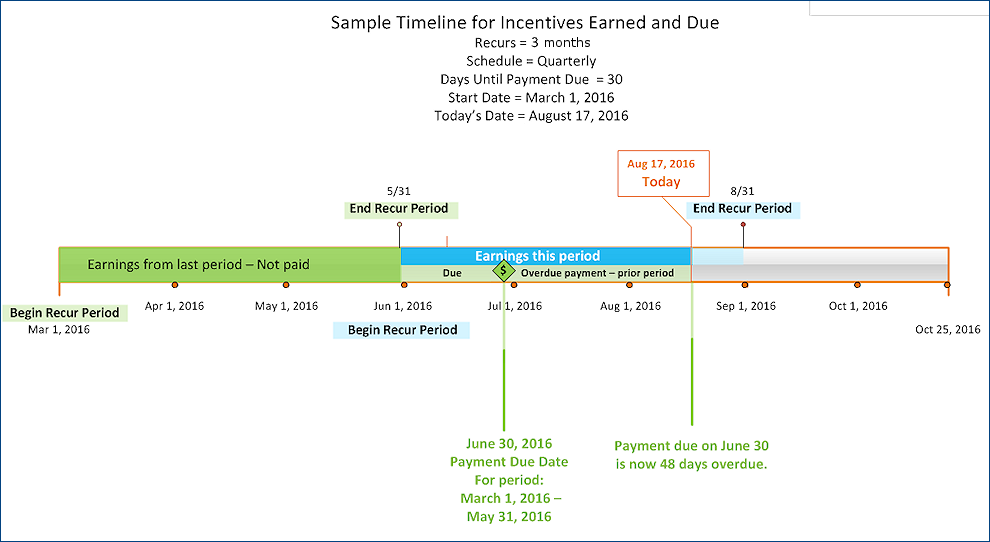
Copyright © 2023 by Premier Inc. All rights reserved.