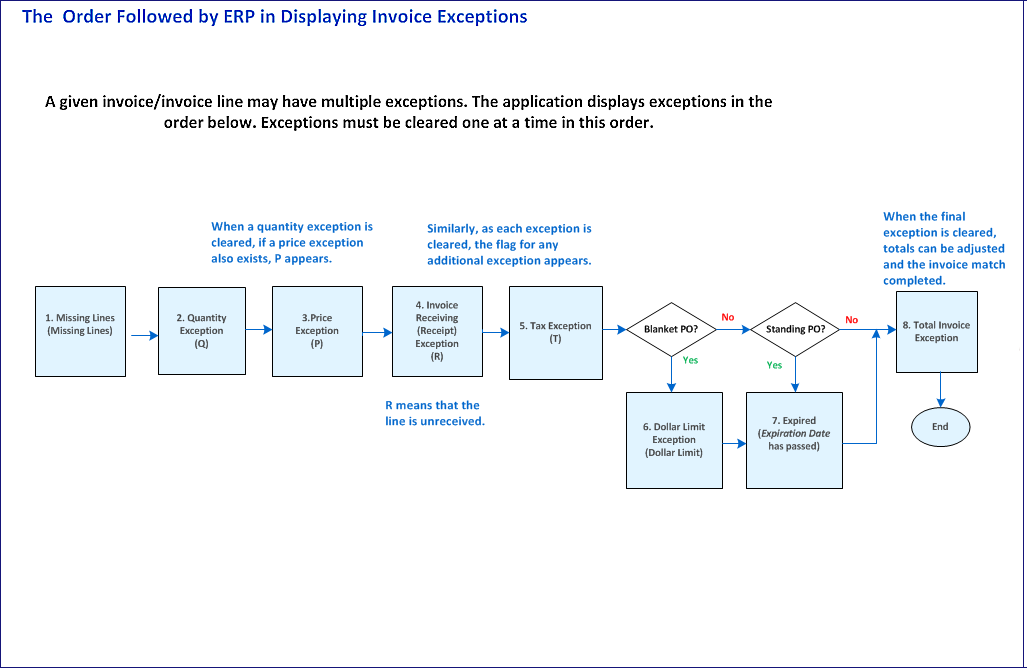
When a receipt and an invoice line show different costs or quantities (or both) for an item, and the difference exceeds the tolerance set by your organization, the invoice is in exception. Exceptions must be resolved before invoice matching can be completed. This section discusses procedures for handling exceptions.
Here is an example of a price exception:
Suppose you are in the process of creating an invoice and matching receipts. A receipt shows a quantity of 10 for a line item, with a total cost of $800.00. The invoice shows a quantity of 10, and a total cost of $880.00. The difference between the invoice and the receipt is $80.00. Attempting to match the invoice and the receipt generates a message that the $80.00 is outside of system tolerance. The system sets an exception flag. You must clear the exception before the invoice can be matched and extracted into your accounts payable software.
Another type of exception is a receipt exception.
Receipt exceptions can occur when an invoice line is matched to a purchase order line, and the received quantity on the purchase order line does not equal the invoiced quantity. This type of exception happens frequently, especially with for vendors who send EDI 810 Invoices, within minutes of picking and staging orders for shipment. If vendors are not able to send invoices closer to the time the order is received at the healthcare system site, users may wish to wait until delivery actually occurs before processing EDI 810s to match them.
A quantity exception might occur under these circumstances:
The purchase order line quantity has been matched to an invoice, and nothing else is on the PO line for matching. This situation happens less frequently than the receipt exceptions, and is when a quantity shipped by the vendor, is greater than the quantity ordered.
Here is another exception example:
A shipment arrives with a packing slip containing 50 file items on a 100-item purchase order. You receive all 50 items, and two of the items have overages. The system places the two overage lines on a "new" receipt, and takes the two items off of the "original" receipt. The 48 lines on the "original" receipt can be matched. The "new" receipt is available on the Exception Receipts list (on the Materials main Contents under Receiving.) You need to edit the "new" exception receipt and clear the exception for the line before you can match it.
Exception processing is controlled by the "Exceptions" role object. The minimal setting for displaying the Exceptions List is View. To process an exception invoice, the "Exceptions" setting must be Modify or higher. The setting All is required to delete an exception invoice.
Users who clear invoice exceptions, regardless of their job type, must be also designated as invoice approvers in their User Profiles.
| Name of Exception Type | Summary |
|---|---|
Missing PO Line |
When you have added a missing PO line to an invoice, the invoice will go to the Exception Invoice list. The Exception Type column for the invoice contains the value Missing. See "Resolving Missing PO Line Exceptions." Missing PO line exceptions are designated by X. |
Price and Quantity Exceptions |
Invoice matching errors occur if a dollar or quantity difference between a PO/receipt line and an invoice line exceeds the tolerances set by your organization. Tolerances are limits on dollar differences between invoices and purchase orders/receipts. When a tolerance is exceeded, the invoice has an exception. Price exceptions are designated by P in the Exception Status field for the invoice. Quantity exceptions are designated by Q. |
Invoice Receiving Exceptions |
For regular purchase orders, you can add unreceived lines to an invoice. To make sure that the invoice cannot be completed before the items actually arrive, the unreceived lines are marked as invoice receiving exceptions (R). As the items come in and receipts are created, the system clears each invoice receiving exception and matches the line. If you wish to clear the R exception manually, you can do so by editing the invoice from the Exception Invoices list. You can designate an Exception Reviewer for an organization or asset location to review and clear invoice receipt exceptions. The system first looks for a exception owner for the asset location. If none is assigned there, the owner assigned at the organization level is used. If neither the organization nor asset location contains an assigned owner, then none is populated on the invoice. |
Sales Tax Exceptions |
Sales tax exceptions occur when an invoice contains a taxable amount, but the matching purchase order is not taxed; or vice versa: when the purchase order contains a tax amount, but the invoice contains none. The discrepancy is a sales tax exception, and must be cleared to complete the invoice. The sales tax processing feature creates the appropriate transactions in GL Accounts. Sales tax exceptions are designated by T. |
Dollar Limit Exceptions |
A dollar limit exception occurs when a blanket PO has exceeded its dollar limit. Clearing dollar limit exceptions is discussed in Working With Blanket Purchase Orders. |
Expired |
An "expired" exception applies to a blanket PO when the Expiration Date for the PO has passed. If a blanket PO has both a dollar limit and an expired exception, the dollar limit exception must be cleared first. |
Total Invoice Exceptions |
A total invoice exception occurs when the entire invoice total is out-of tolerance. Individual lines may be in tolerance, but you may need to clear some/all of the in-tolerance (IT) lines to bring the overall invoice price variance to within tolerances. |
Figure 1 is the order in which exceptions are displayed and in which you can resolve them.
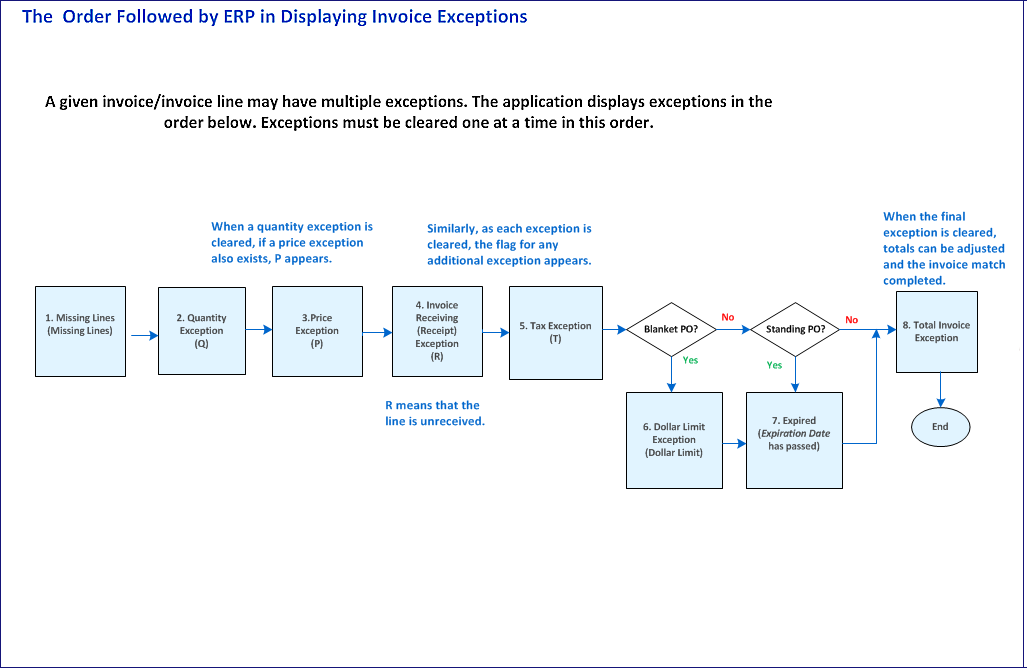
Users must have permission to handle exceptions. Your system administrator can create permission by setting the appropriate security level for exceptions for a user. If the user profile has an email address specified, the system sends email to the user when exceptions are cleared in invoices for purchase orders that the user created.
To resolve sales tax exceptions, users must also have the "Inventory" role object set to Modify or higher.
A summary is available of the General Ledger transactions that occur when matching purchase order receipts and invoices.
The "Invoice Exception Audit" Report Object is available to create reports that show exception invoice data.
To look at the exception status for a PO and its associated invoice(s), from the Materials or Accounts Payable main Contents select Invoicing > Exception Invoices.
Scan the Invoice No column or the PO No column to locate the PO or invoice, or use Search.
When you find the PO / invoice, click the edit icon, or select Menu > Edit. The Exception Invoice header and Invoice Lines panels appear, as shown in Figure 2.
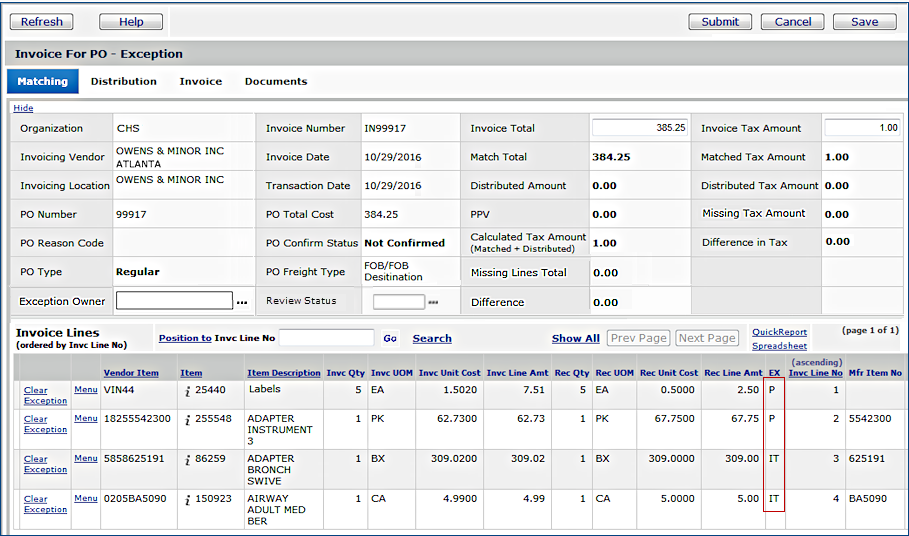
Review the value in the EX column for each line item (circled in red in Figure 2). This column indicates whether there is an exception, and if so, its type.
The system sets the value of the EX (exception) field on line items as follows:
Multiple exceptions may exist. The order in which multiple exceptions appear is: Q, P, R, T.
When you clear an exception, another one may appear.
For example, suppose an invoice has an exception of each kind. The Q is displayed first in the exception field, and when it is cleared, the P is displayed (and must also be cleared). Finally, when the P is cleared, if there is an invoice receiving exception, R appears, and must be cleared. If the T exception also exists, it appears when the R exception is cleared, and must also be cleared before the invoice can be completed.
Items with a value of O in the EX field are not in exception. Tolerances for the item were overridden by a user.
Resolving price and quantity exceptions involves these steps:
If needed, discuss the exception with appropriate members of your organization to determine the best business solution.
From the Materials Management or Accounts Payable main Contents, click Invoicing > Exception Invoices. The list of invoices in exception appears.
Enter the invoice number in the box Position to Invoice No, and
click Go. Your invoice appears at the top of the list.
Click Edit to see details on the Exception Invoice.
Clearing an exception allows the matching process to be completed.
Follow steps 1 through 3 in To view an exception invoice.
Locate
the invoice line with the exception and click Menu > Clear Exception.
(See Figure 2).
A panel appears: "Make corrections and submit to clear this price (or
quantity) exception."
Check one of these boxes: Invoice Correct or Receipt Correct, depending on whether the problem is with the invoice, or with the receipt.
Note: You may have both a price and a quantity exception on the same item, so that after clearing one, you will still need to clear the other.
For a Q exception,
- If the receipt is correct, and the invoice is wrong, the system sets the invoice quantity to match the receipt quantity. The invoice status is set to incomplete, and someone must manually adjust the invoice total or add a change to the invoice in order to complete the match.
Note: Once a purchase order line has been received, or part received, you cannot increase the quantity on the Invoice Edit panel to clear an exception.
For a P exception,
- If the invoice is correct, you can select Update PO Price so that future receipts of the item will be at the invoice amount. The system also creates an adjustment receipt for the item to account for the price change.
- If the receipt is correct, the system sets the invoice Unit Cost to match the receipt Unit Cost.
Note: If the invoice is correct, and the item is a stock item, inventory value is increased for the On-Hand Quantity (OHQ), and the Average Cost is updated so that future issues of the item will be at the correct cost. If OHQ is less than the Invoice Quantity, an adjustment for the difference is made to the Inventory Adjustment account. For non-stock and non-file items, an adjustment requisition is created and completed so that the adjustment is passed on to the departments expensed for the original amount.
Important: If the item price is determined by contract, when you attempt to update the PO price, the system displays a warning before changing the price.
Select a Reason Code from the drop box. The reason codes are created by your site, and stored in the Reason for Inventory Adjustment table.
Click Submit. The value in the Match field changes to Yes, and the Ex field value changes to N (if there are no more exceptions). At this point, the invoice and the PO for the line are matched.
Individual organizations can decide whether to allow over receiving – and thus accumulating – non-stock items.
A selectable field on the organization record prevents (or allows) users to over receive non-stock items (Figure 3). (You cannot over receive non-file items.)
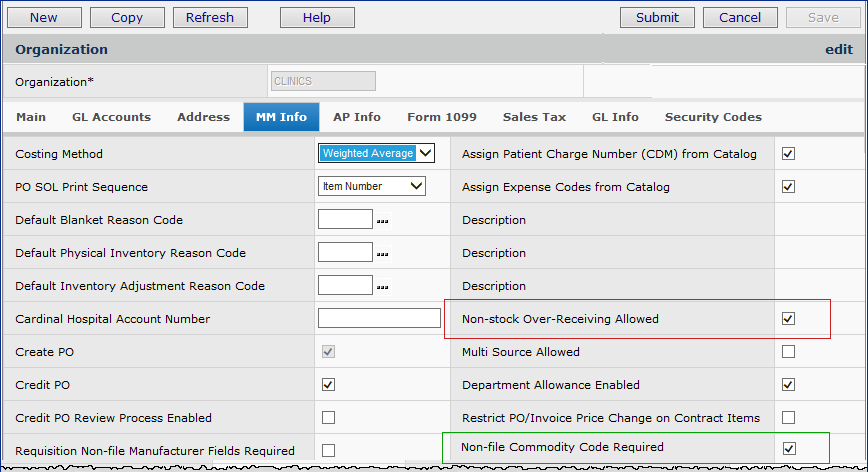
If the field Non-stock Over-Receiving Allowed is not checked, when clearing non-stock quantity exceptions with “Invoice Correct,” you must select a department for the overage (Figure 4).

When a department accepts an overage (regardless of the organization flag's setting), the excess quantity is then issued to that department instead of going to the item inventory's OHQ.
For overages, an additional Inventory Transaction is created to account for the extra quantity being issued to the designated department. GL Transactions reflect the normal credit to inventory expense and debit to department expense. The requisition and requisition line will contain the increase to the ordered quantity and issued quantity as a result of the overage being added to the requisition line.
For contract items, your organization or site may have determined that all invoices must be paid at the purchase order price. If this restriction is in place, you cannot change the PO Unit Cost and the Next Estimated Receipt Unit Cost on a purchase order line, nor can you select the Invoice Correct field in clearing exception prices for contracted items.
When you attempt to change a price, or select the Invoice Correct field, the system generates an error message.
Figure 5 displays an invoice price exception being cleared. The user does not have the authority to change the price of the item.
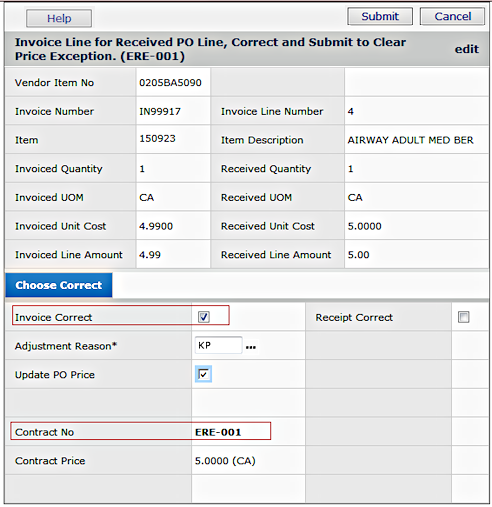 |
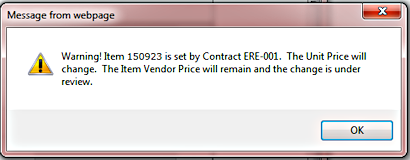 |
Processing stops until you acknowledge the message, and the error message appears.
An invoice for a regular purchase order may contain one or more unreceived lines. This can happen during invoice matching if you move unreceived lines to the invoice from the Add Lines list to the Invoice Lines list and then click Finish Now. The unreceived lines on the invoice have an exception status of R. When the unreceived lines come in and receipts are created, the system will automatically match the unreceived lines and change their exception status from R to N (no exception.)
If you wish, you can clear the R exception manually for a regular PO. (This cannot be done for a standing PO.) The process is similar to clearing price and quantity exceptions.
If the originator of the purchase order has an email address specified in his/her user profile, the system sends email that the exception is cleared.
When an invoice contains a line missing from the PO, the invoice goes to the Exception Invoice list. The Exception Type column for the invoice contains the value Missing. When you click the edit icon next to the invoice number, you will see that the invoice line's EX value is X (a PO line does not exist). To clear the exception, you must select one of the following actions:
Clicking Clear Exception next to the exception line brings up a popup panel (See Figure 6). The top of the panel displays default values from the previously entered invoice information. In the Choose Action tab at the bottom, you must select an action from the drop down list, supply a PO line number if you select option 2, and enter a reason code. Click Submit.


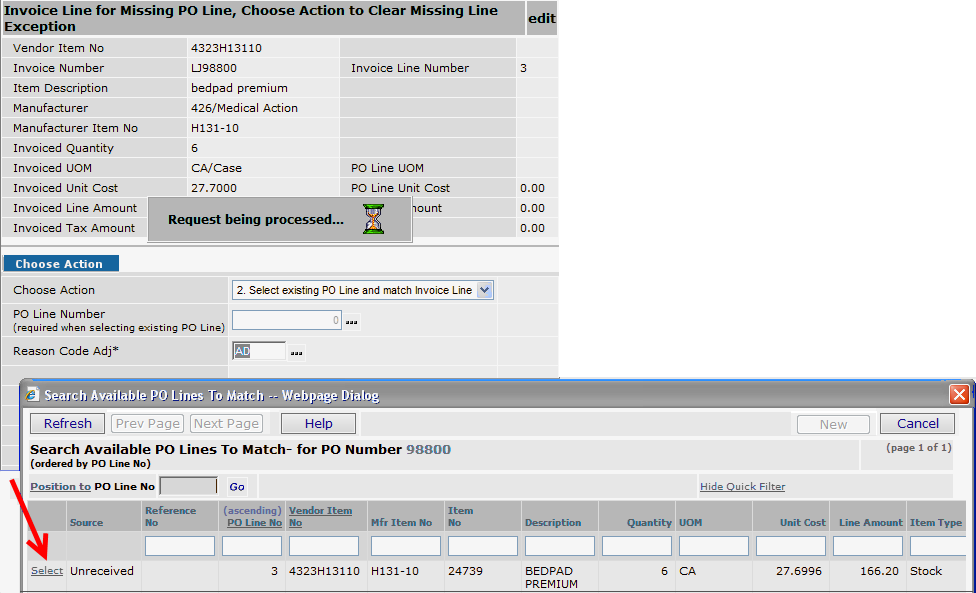
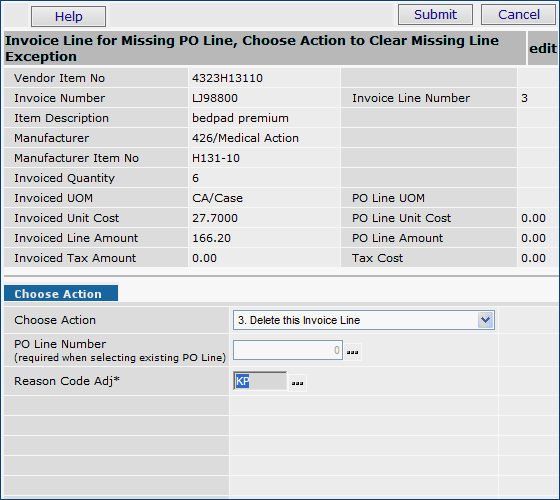
Sales tax exceptions occur when an invoice contains a taxable amount, but the matching purchase order is not taxed; or vice versa: when the purchase order contains a tax amount, but the invoice contains none. The discrepancy is a tax exception, and must be cleared to complete the invoice.
Note: Tax Exceptions can only occur for matched invoice detail lines (those that are created from PO receipt lines). Tax exceptions only apply to purchase order invoices, not manual invoices. Tax exceptions can occur for any type of item, file or non-file.
This feature does not use the “AP Tax enabled” flag on the Organization record. The combination of the System Values flag and the organization's materials tax flag are what enables tax exception processing.
Setup for tax exceptions involves:
- creating tax groups and tax rates, if none are in place.
- entering GL account codes for the organization's and/or vendor's tax accounts.
Be sure to set up your tax rates before you try to enter tax accounts. You need the tax rate to specify accounts.
- setting a System Values flag.
To use the tax exceptions feature, follow the normal setup steps:
Also: on the Organization edit panel, be sure to select the field Calculate Tax for Materials Transactions (Figure 10).
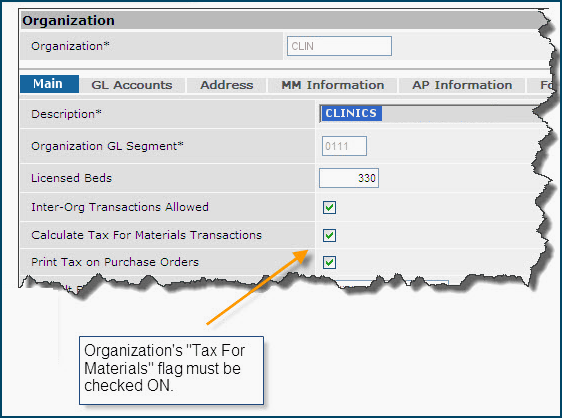
An additional setup step is needed in System Values.

Imagine that a requisition is entered in the system for an item. The requisition is approved and released, and creates a purchase order such as the example in Figure 12. The PO Inquiry (Figure 12) shows no estimated tax (red arrow).

The items on the purchase order are delivered and receipts are created. Next, suppose an invoice -- with a calculated amount -- arrives for the purchase order. Your job is to create and match the invoice, and resolve any exceptions.
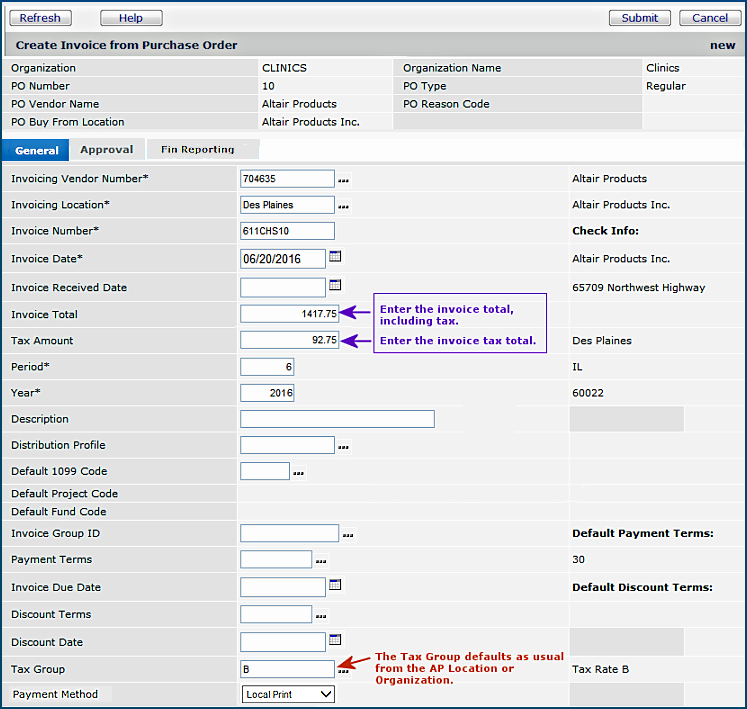
On an invoice header with Tax Exceptions enabled:
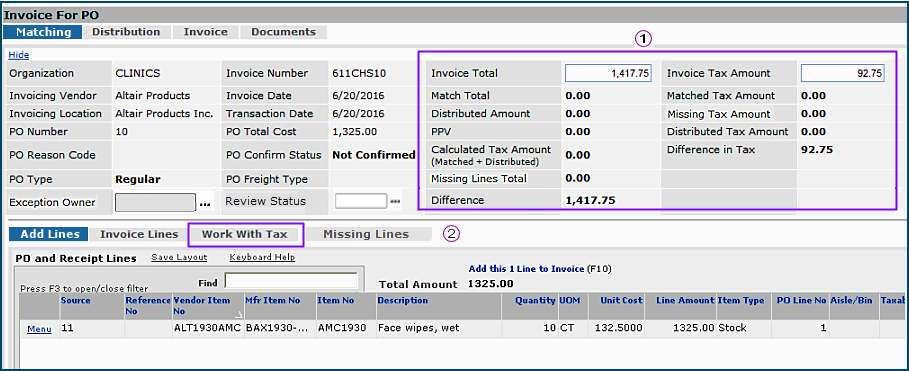
The invoice header and lines contain additional fields when Tax Exceptions is enabled:
![]() Two columns on the top right display new totals. These fields assist with detail matching of tax amounts.
Two columns on the top right display new totals. These fields assist with detail matching of tax amounts.
- The left side includes a total of the calculated and distributed tax amounts - Calculated Tax Amount. The Calculated Tax Amount is used to compute the Difference.
- The right side tracks matched and distributed tax amounts, and displays the difference between the total tax entered -- Difference in Tax -- and the matched/distributed amounts.
![]() When you balance the invoice, the tax fields and total amount field must also balance. Otherwise, the invoice is in exception. The Work With Tax panel (Figure 15) displays invoice detail lines that have been matched. The panel contains fields for tax information.
When you balance the invoice, the tax fields and total amount field must also balance. Otherwise, the invoice is in exception. The Work With Tax panel (Figure 15) displays invoice detail lines that have been matched. The panel contains fields for tax information.

![]() Initially, the Taxed On Invoice column matches the taxable setting on the purchase order receipt. In this case, because the receipt does not carry a tax amount, the Taxed On Invoice field is not checked. If the receipt were taxable, the Taxed On Invoice field would be checked.
Initially, the Taxed On Invoice column matches the taxable setting on the purchase order receipt. In this case, because the receipt does not carry a tax amount, the Taxed On Invoice field is not checked. If the receipt were taxable, the Taxed On Invoice field would be checked.
![]() The Calculated Tax Amount (initially zero, in this case) is computed by multiplying the Invoiced Line Amount and the Total Tax Rate (of the Tax Group). A value appears in Calculated Tax Amount when the Taxed On Invoice field is checked. For this invoice, the receipt line has no calculated tax so this field is not set. Since the invoice does have tax on the line, you need to check the Taxed On Invoice field.
The Calculated Tax Amount (initially zero, in this case) is computed by multiplying the Invoiced Line Amount and the Total Tax Rate (of the Tax Group). A value appears in Calculated Tax Amount when the Taxed On Invoice field is checked. For this invoice, the receipt line has no calculated tax so this field is not set. Since the invoice does have tax on the line, you need to check the Taxed On Invoice field.
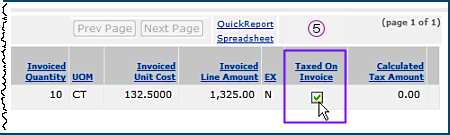
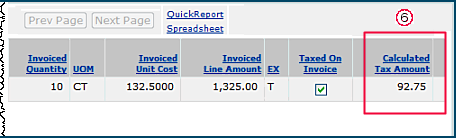

The previous example outlined a PO receipt with no calculated tax being matched to an invoice with tax for a particular line. The tax fields on the Work With Tax panel and the Invoice header work inversely in the opposite case.
Imagine that you have a different receipt that contains a calculated tax. An invoice displays no calculated tax.
On the invoice Work With Tax panel, the line would display Taxed On Invoice field as checked.
When the field is unchecked, the system removes the Calculated Tax Amount from the line.
Also the Calculated Tax Amount and the Matched Tax Amount values would be removed from the Invoice Match Header (Figure 14, ![]() ).
).
Resolving a sales tax exception is similar to resolving other types of exceptions. Here are the steps:
From the Materials Management or Accounts Payable main Contents, click Invoicing > Exception Invoices. The Invoices In Exception list appears (Figure 19).

Enter the invoice number in the box Position to Invoice No, and click Go. Your invoice appears at the top of the list.
Click Edit to see details on the exception invoice. Figure 20 is an example.
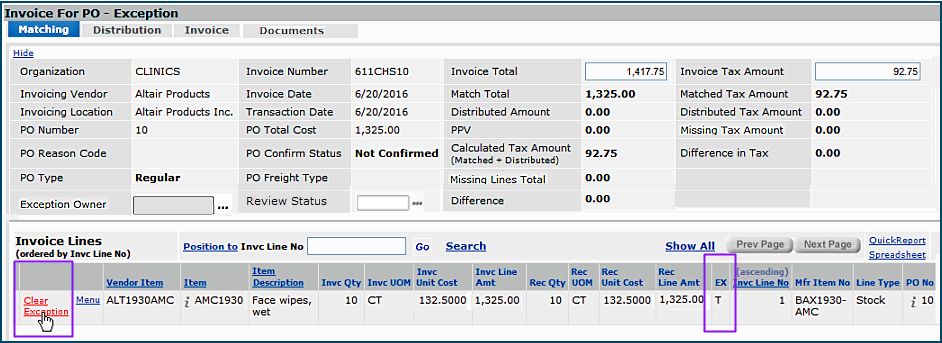
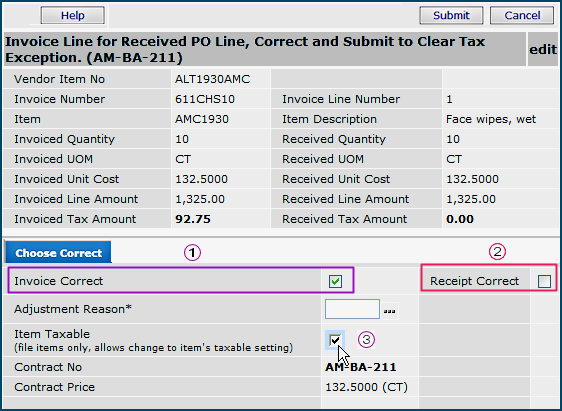
You must identify the correct source for the tax on the panel.
The Item Taxable field initially displays the setting for the Taxable flag on the item inventory record.

In blanket purchase orders, you may occasionally have dollar limit exceptions. In a regular invoice, a dollar limit exception occurs when the price for each line of the purchase order is correct, or in tolerance, but the total for the purchase order is over tolerance. For a blanket purchase order, you must set a dollar limit on the entire PO. Invoices over this amount create a dollar limit exception on blanket POs.
Click the prompt next to Reason Code PO Chg and select a reason code.
Enter a new value in the New PO Dollar Limit field, or accept the default (set to the current dollar limit plus the overage). The New PO Dollar Limit cannot be less than the received dollar amount.
Click Submit. The dollar limit is updated, and the PO is no longer in exception.
During invoice matching for blanket purchase orders, Expiration Dates can be validated by the system, and an exception generated when an expiration date has passed. You can clear exceptions of this type.
To enable this feature, you must set a flag on the organization record. Then, for that organization, when a blanket purchase order's Expiration Date occurs before the Invoice Date for the invoice that you are matching, the system creates an exception. The exception type is "Expired."
A detailed discussion of the Expired exception type is in the Blanket Purchase Orders chapter.
Note: If a Dollar Limit exception and an Expired exception are both present on a blanket PO, the Dollar Limit exception must be cleared first.
Once an invoice has been created, you can also delete it. You can delete finished or unfinished invoices, subject to some restrictions:
You can delete invoices that are Ready for Selection, Not Ready, or Extracted.
Invoices that have been transmitted to your accounts payable system cannot be deleted.
When the system deletes invoices, it performs a "soft delete:" deleted invoices remain available for viewing. To view deleted invoices, on the AP Invoices list, scroll to the right and select Yes for the Delete filter. Click Go or Enter.
Deleting an invoice that has payment records does not delete the payment records.
When an invoice has cleared exceptions, the system creates adjusting transactions. If you delete the invoice, the system reverses the adjusting transactions, and sets the data back to what it was before you created the invoice. For quantity adjustments, the system also creates a cancel receipt.
If you delete an invoice that is tied to a blanket PO, the system emails the PO's buyer that the invoice is being deleted.
For users who create invoices, the user profile field Invoice Exception Clearing Notify Action specifies (by default) how the user should be notified when an invoice exception has been cleared. The field is on the Users edit panel AP Limits tab (Figure 23).
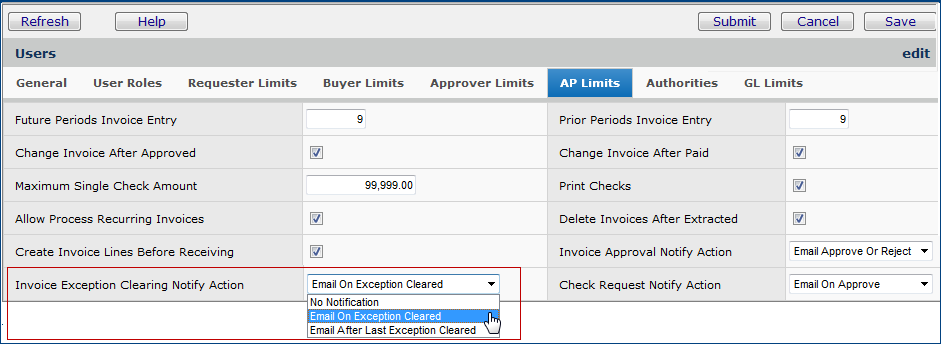
To change the Invoice Exception Clearing Notify Action, click the down arrow and select an action. The choices are:
The email options send the user email to the address in the email Address field (on the Users edit panel, General tab).
The selected option for the field Invoice Exception Clearing Notify Action in the user profile is applied by default. Users who create PO invoices can override the default for any invoice by selecting a different option on the Create Invoice panel, Approvals tab (Figure 24).

Your site may find it convenient to assign particular staff to work with invoice exceptions of different types. For example, one person may be assigned to price exceptions; another to quantity exceptions.
To assist you with this goal, ERP lets you filter the Invoices in Exception list by Exception Status, so that you can focus on the type of exceptions that you wish to work on. In addition, you can assign an Exception Owner to each invoice exception. A column on the Invoices in Exception list displays each exception owner, and you can filter the list by Exception Owner. With the combination of Exception Status filtering, and assigning Exception Owners, you can manage the exception processing workflow more efficiently.
From the Materials Management or Accounts Payable main Contents select Invoicing
> Exception Invoices.
The Invoices in Exception list appears (Figure 25).

Note the Exception Type (Figure 25, red box) and the Exception Owner (Figure 25, purple box) columns and their Quick Filters at the top. In the figure, exception owners have been assigned to most of the exceptions.
The edit icon (Figure 25, green box) lets you edit the exception to assign an Exception Owner.
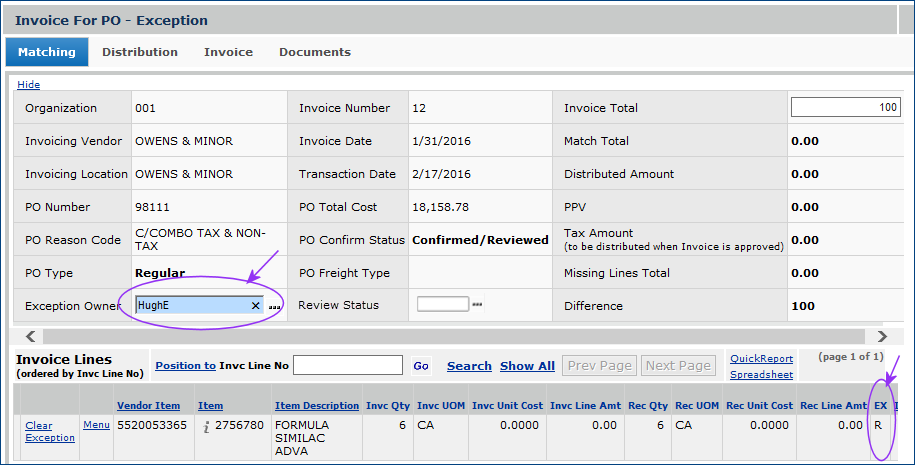
Refresh the Invoices in Exception list to display the line with the exception and the owner.
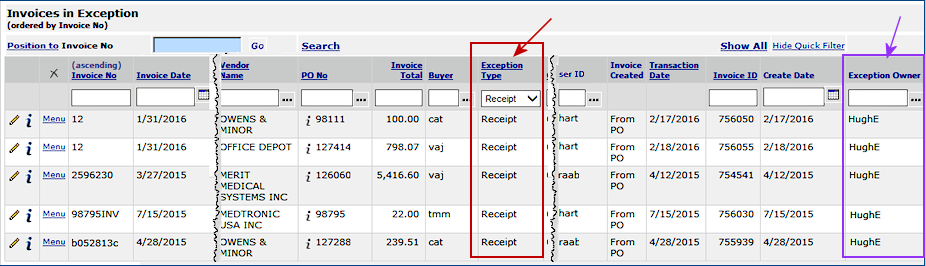
The list is filtered, and you can see any user(s) that you assigned to exceptions (Figure 27, purple box).
Sites can create review status values in the table: "Invoice Exception Review Status" and assign a value to any invoice in exception.
The Review Status column is available on the Invoices in Exception list for searching and filtering through exception invoices to find those with any particular status. Notice that you can use the Position To fields and the quick filter to locate a review status of interest (Figure 28).
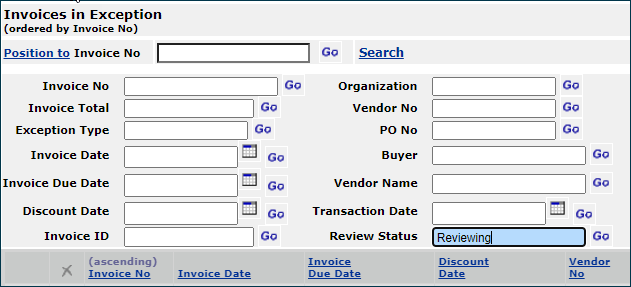 |
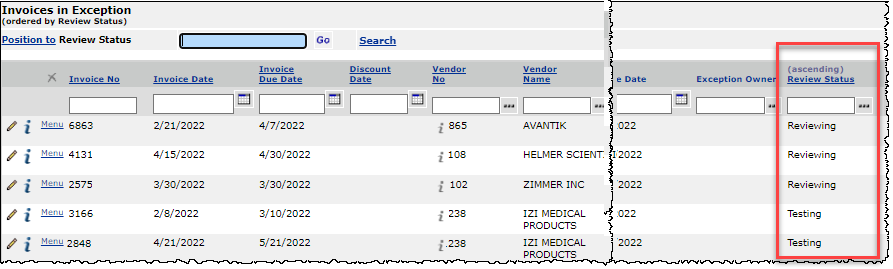 |
The field ReviewSts (Invoice Exception Review Status) has been added to these report objects:
| Report Objects that Contain ReviewSts |
| Invoice Activity |
| Invoice Activity Summary |
| Invoice Header and Distribution Detail |
| Invoice Match Header |
| Invoice Match Header, Detail, and PO Line |
| Invoice Match Header, Detail, and PO Line View 2 |
| Invoice PO Detail |
| Invoice Price Exception History |
To use this feature:
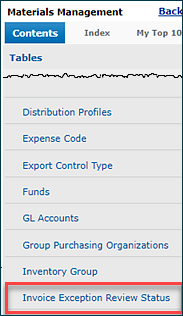
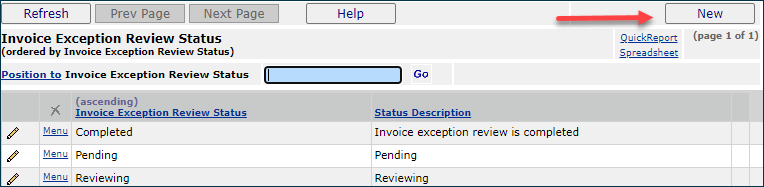
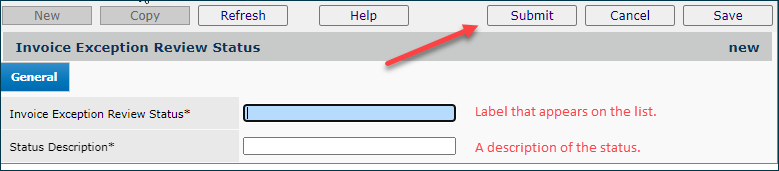
To set a status value on an invoice in exception:
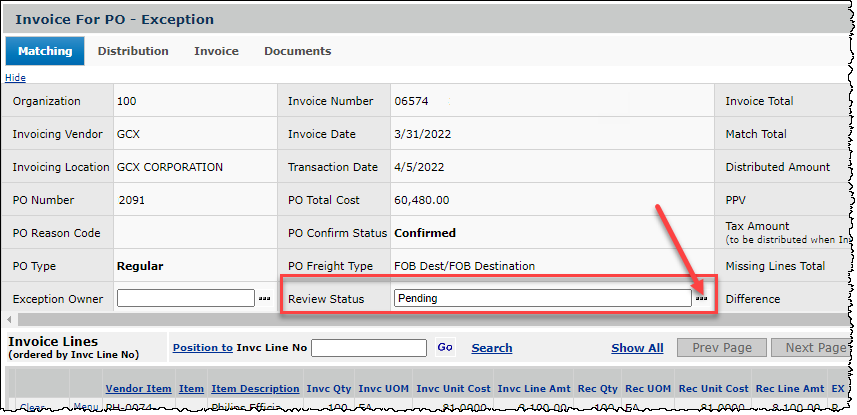
When a site orders the same product multiple times within a PO or a group of POs, if the price is changed on an invoice, many price exceptions can occur. These multiple exceptions for the same item are tedious to clear. With this feature, the multiple invoice price exceptions can be cleared at one time.
This feature is sensitive to the departments, organizations, and asset locations specified in the Data Profile of the person working with the invoice exceptions. Users of this feature must also have the new role object "MassInvPriceExcp" set to Modify or higher to clear exceptions.
Clearing of multiple price exceptions is available for items with the same values in these fields:
- Exception=price
- Item number
- Item description
- Vendor item number (VIN)
- Manufacturer ID
- Manufacturer item number (MIN)
- Invoiced UOM
- Invoice unit cost
- Contract number (if the item is on a contract).
When invoices with price exceptions have identical values in these item fields, ERP groups them together for you to review and clear. You can also view individual invoice details. A panel contains the exception invoice groups, and lets you clear each entire group or individual invoices in a group.
Note: The exception invoices are still displayed on the Invoices in Exception list.
To use mass price exception clearing:
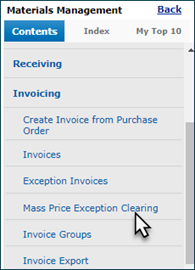 |
 |
Materials Management or AP main Contents, select Invoicing > Mass Price Exception Clearing
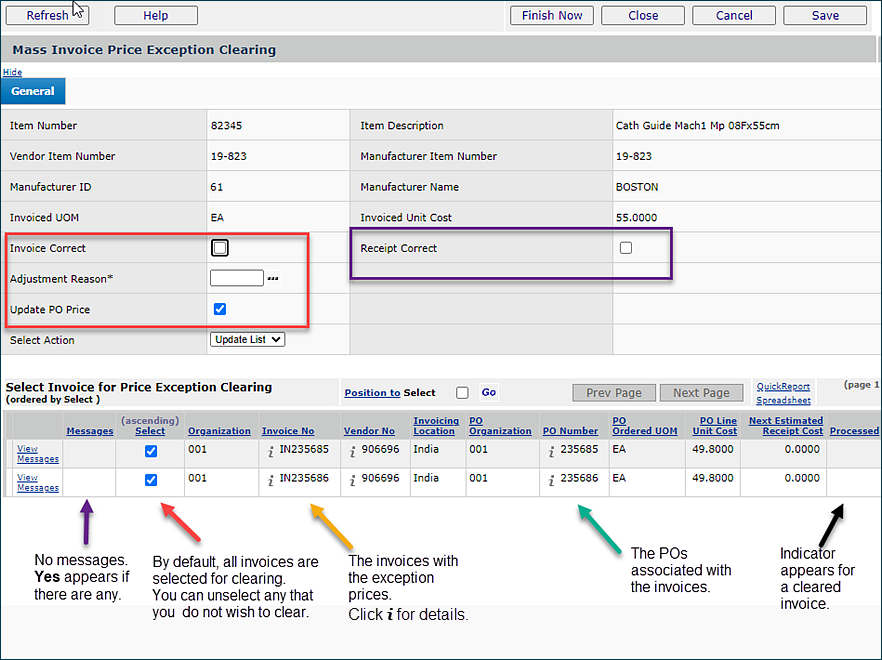
- On the top of the panel are the normal exception clearing fields.
The process of clearing mass price exceptions is the same as if you were clearing a single price exception.
For any invoice or for all invoices, you can choose Invoice Correct or Receipt Correct, enter an Adjustment Reason, and, if you wish, update the PO price in your item file.
- On the bottom of the panel are the invoices in exception for the item and their associated POs. By default all are selected, but you can unselect any whose price you do not wish to clear.
-
If messages exist, the Message column contains Yes. Click View Messages to display them.
If you clear all the exceptions on the Mass Invoice Price Exception Clearing panel (Figure 34), the row containing the item disappears from the Mass Invoice Clearing Summary List (Figure 33), since there are no more exceptions to clear. Otherwise, if you only clear some of the invoice exceptions, the row remains so that you can come back later and clear the remaining invoice exceptions.
Deleting an invoice with Invoice Status = Approved, reverses all the previous GL Transactions that were created.
Price exceptions for stock items add the amount to inventory as long as the on-hand quantity is greater than the invoiced quantity. If the on-hand quantity is less than the invoice, the invoiced amount for the difference is posted to the Inventory Adjustment GL account.
A ”Q” exception cannot be created for non-file and direct delivery purchase order lines. If you have invoiced quantity great than the purchase order / receipt quantity, you have to create a missing line for the excess quantity.
If you have a total invoice exception, not all the IT exceptions have to be cleared. You only have to clear as many as are necessary to get the PPV under the total invoice tolerance amount.
Copyright © 2023 by Premier Inc. All rights reserved.